آموزش نرم افزار
آموزش ترسیم دیوارهای شیشه ای
آموزش ترسیم دیوارهای شیشه ای در نرم افزار Revit:
در میان دیوارهایی که نرم افزار Revit در اختیار ما قرار داده است ۳ مدل از آنها کاملا متفاوت تر از مدل دیوارهای دیگر در این برنامه هستند را انتخاب کرده ایم تا در این مقاله به آموزش روش ترسیم و معرفی این دیوارهای شیشه ای در نرم افزار رویت می پردازیم.
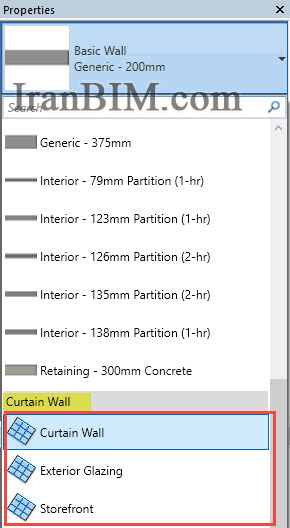
Curtain Wall : این مدل یک نوع دیوار شیشه ای بدون پروفیل می باشد . شبکه ها به یکدیگر متصل نیستند و این دیوار بیشترین حالت انعطاف پذیری را دارا می باشد.
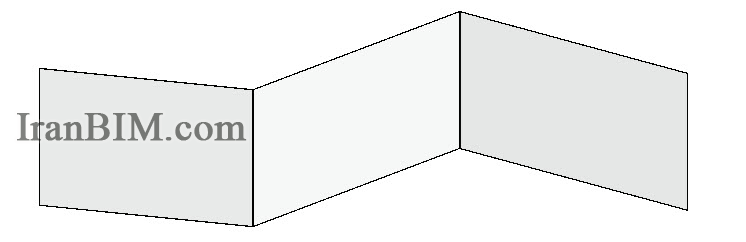
Exterior Glazing : این سبک از دیوار یک دیوارشیشه ای مشبکی است که شبکه های آن از قبل تنظیم شده است و امکان تغییر دادن این شبکه ها هست.
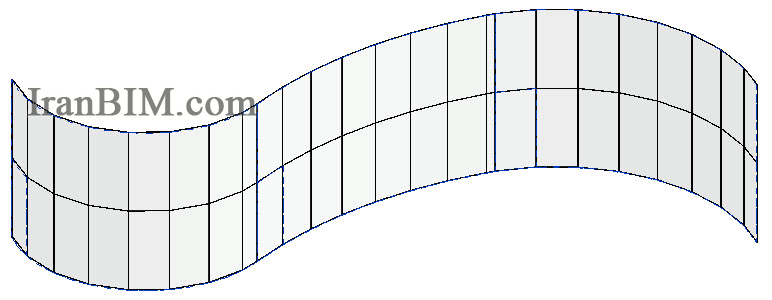
Storefront : این دیوار علاوه بر اینکه مشبک می باشد پروفیل نیز دارد .این شبکه ها و پروفیلها را درصورتی که در حالت نامناسب قرار گرفته باشند می توانیم تغییر دهیم.
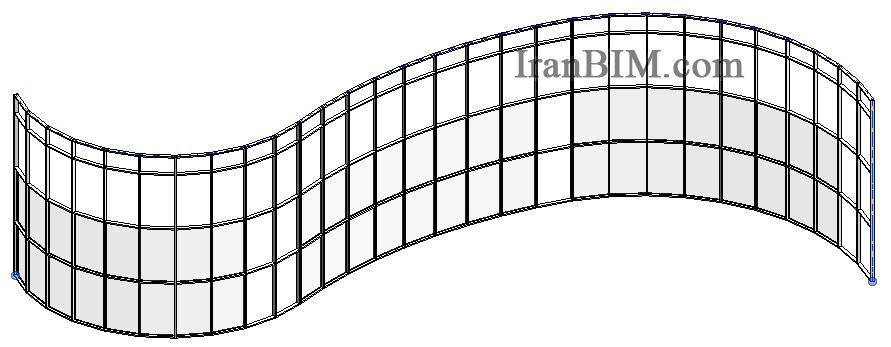
همانگونه که در تصاویر هم قابل مشاهده است دیوار Curtain Wall هیچ پروفیل و شبکه ای در حالت پیش فرض ندارد ولی امکان اضافه کردن این موارد بر روی این دیوار نیز هست به این ترتیب که:
دیوار Curtain Wall را انتخاب کرده در پنجره Propertis روی گزینه Edit Type کلیک می کنیم تا پنجره Type Propertis باز شود.
قبل از اعمال تغییرات بهترین کار گرفتن یک Duplicate از آن می باشد تا تمام تغییرات فقط روی آن گزینه اعمال شود.
بعد از اینکه یک Duplicate تهیه کردیم در همان پنجره ۲ قسمت با عنوان های Vertical Grid و Horizontal Grid وجود دارد که نحوه چیدمان شبکه و پروفیل را در دیوار در راستای افقی و عمودی تنظیم می کند.
دیوار ما چون از نوع Curtain Wall می باشد در قسمت Layout کلمه None قابل مشاهده می باشد به این معنی می باشد که در اینجا هیچ پروفیل و شبکه ای وجود ندارد.
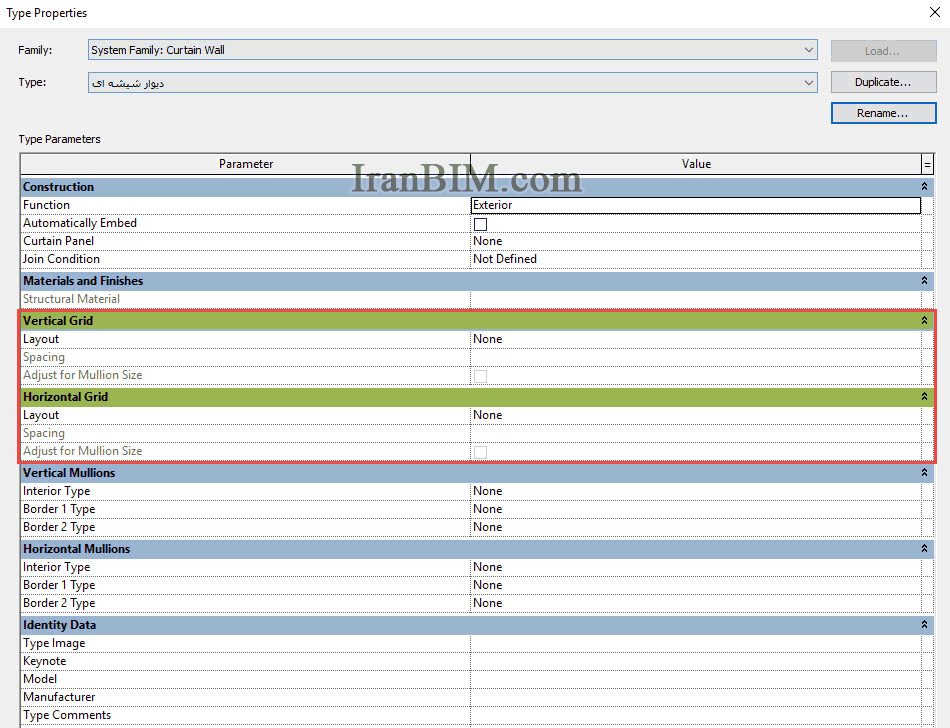
با کلیک کردن روی فلش کنار کلمه None گزینه های موجود در این قسمت نمایان می شود.

Fixed Distance : با انتخاب این گزینه عدد مورد نظر را وارد می کنیم تا شبکه های دیوار شیشه ای ایجاد شود.
Fixed Number : با انتخاب کردن این گزینه بر حسب اندازه ای که وارد می کنیم شبکه های ایجاد شده یک فاصله هماهنگ و مشخص از یکدیگر دارند.
Maximum Spacing : این مورد بر اساس حداکثر فاصله شبکه ها را ایجاد می کند . اگر طول دیوار ما رند نباشد این گزینه و گزینه بعدی شبکه ها را با فاصله مساوی از هم دیگر قرار می دهد.
Minimum Spacing : این گزینه بر اساس حداقل فاصله شبکه ها را ایجاد می کند.
تنظیمات Vertical Grid و Horizontal Grid هیچ تفاوتی با همدیگر ندارند جز راستاهای قرار گیری.
بخش های Mulions Vertical و Horizintal Mulions مربوط به پروفیل های عمودی و افقی می شود.
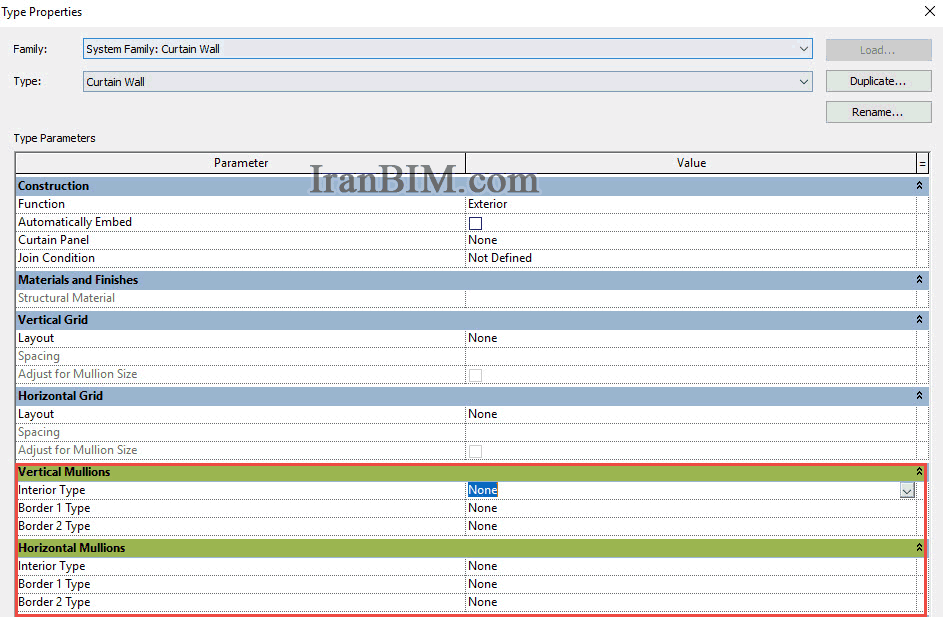
Interior Type : این گزینه مربوط به نوع پروفیل های داخلی می باشد و عمودی یا افقی بودن آن مهم نیست.
Border 1 & Border 2 type : این گزینه ها مربوط به پروفیل های لبه کناری دیوار شیشه ای هستند.
روش ۲ رسم پروفیل روی دیوار Curtain Wall :
در مرحله اول از Ribon Architecture گزینه Curtain Grid را انتخاب می کنیم.
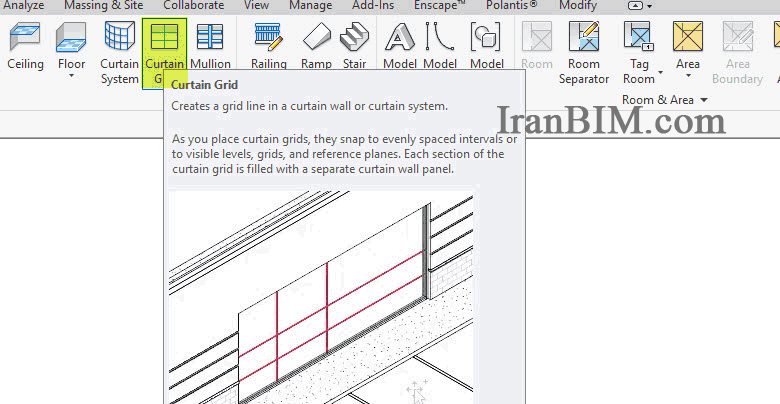
در مرحله دوم بعد از انتخاب گزینه Curtain Grid با انواع ترسیم آن One Segments , All Segments و All Except Picked که در قسمت Modify ایجاد شده مواجه می شویم.
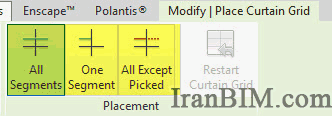
اگر هر کدام از این گزینه ها را انتخاب کنیم و موس را روی آن قرار دهیم به صورت خط چین با نحوه کارکرد آن آشنا می شویم.
