آموزش نرم افزار
آشنایی کامل با تمامی نوار ابزار های رویت (قسمت دوم)
آشنایی کامل با تمامی نوار ابزار ها و پنل های ابزاری و کاربرد هر یک در رویت
نرم افزار رویت همانند دیگر نرم افزارهای ترسیمی شامل چندین نوار ابزار ترسیمی و ویرایشی می باشد که برای سهولت کار کاربران به معرفی تک تک گزینه ها می پردازیم:

Menu bar
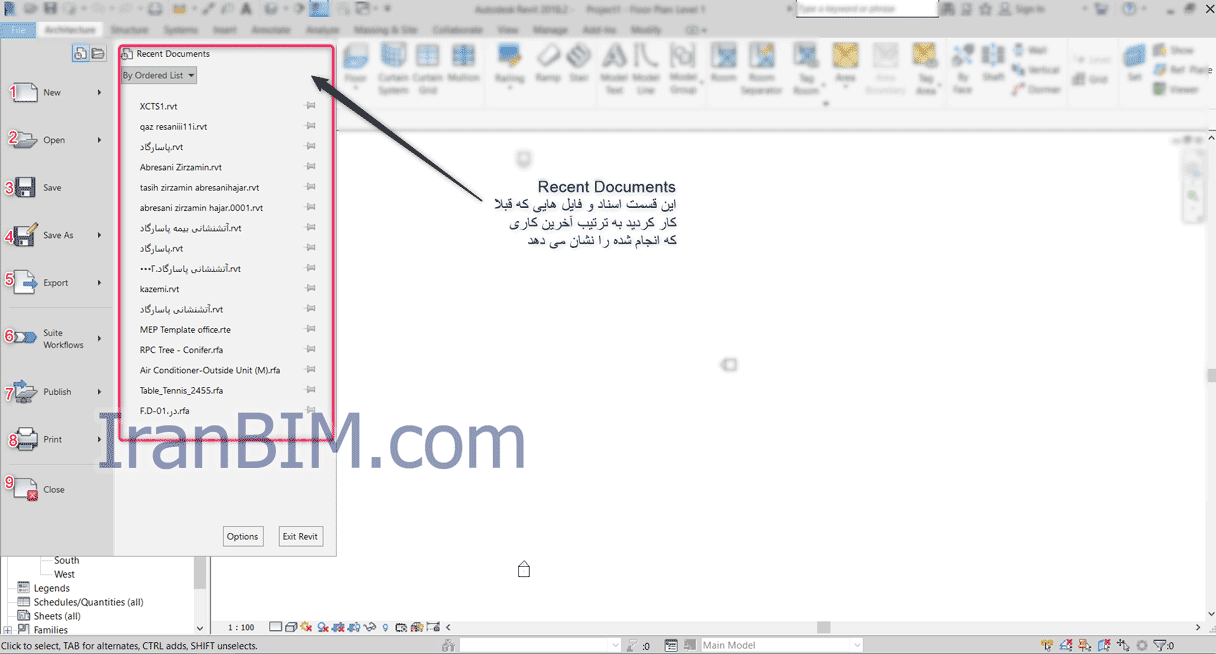
File
-
NEW
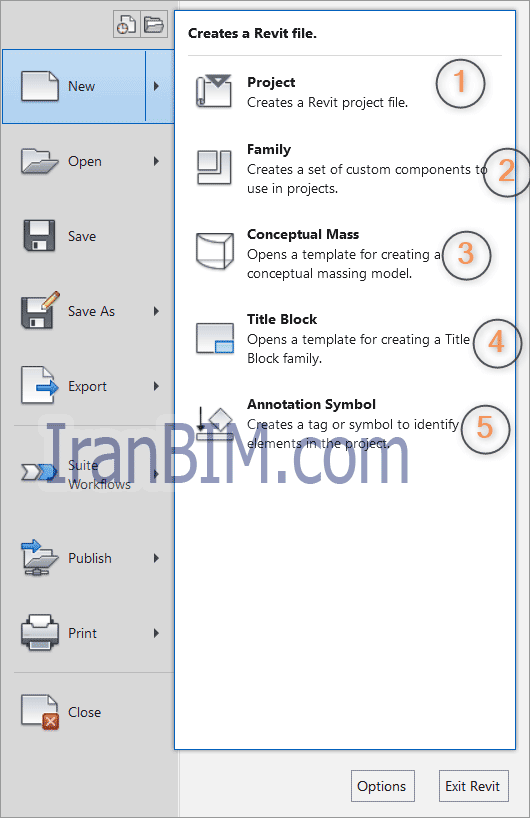
۱-New project: باز کردن یک پروژه جدید با توجه به تمپلیت انتخاب شده
۲-New family: باز کردن یک صفحه جدید جهت ایجاد یک اجزا
۳-New conceptual mass: باز کردن یک صفحه جدید جهت مدلسازی احجام کروی و منحنی شکل و پیچیده
۴-New title block:بازکردن صفحه جهت ایجاد یک عنوان شیت جدید
۵-New annotation symbol: باز کردن یک صفحه جدید جهت مدلسازی یک نماد مثل برچسب و غیره.
۲–Open:
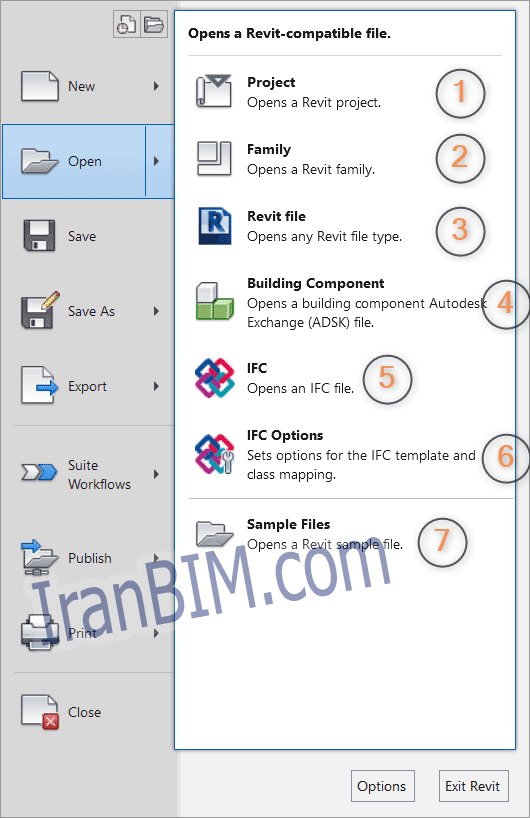
- Open project: باز کردن پروژه های کار شده سابق(سیو شده) و اعمال تغییرات
- Open family:باز کردن اجزای ساخته شده سابق( سیو شده) و اعمال تغییرات
- Open revit file: باز کردن فایل رویت از هر نوعی
- Building component: تبادل اطلاعات با سایت اتودسک در صورتی که نرم افزار اورجینال تهیه شده باشد.
- Open ifc file : بازکردن فایل های با پسوند ifc
- Ifc options: تنظیمات مربوط به فایل های ifc
- Sample files:فایل های نمومه
۳-Save:ذخیره فایل جاری
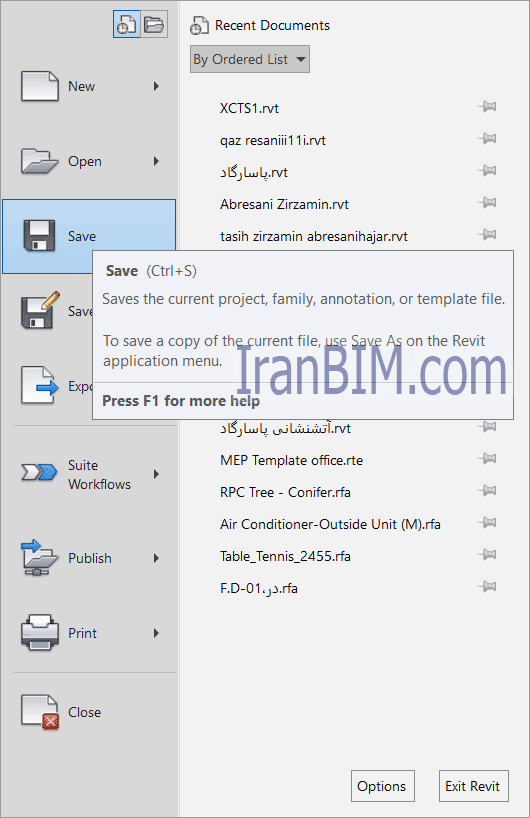
عکس شماره ۱۰
۴-Save az: ذخیره فایل با نام و مکان مشخص
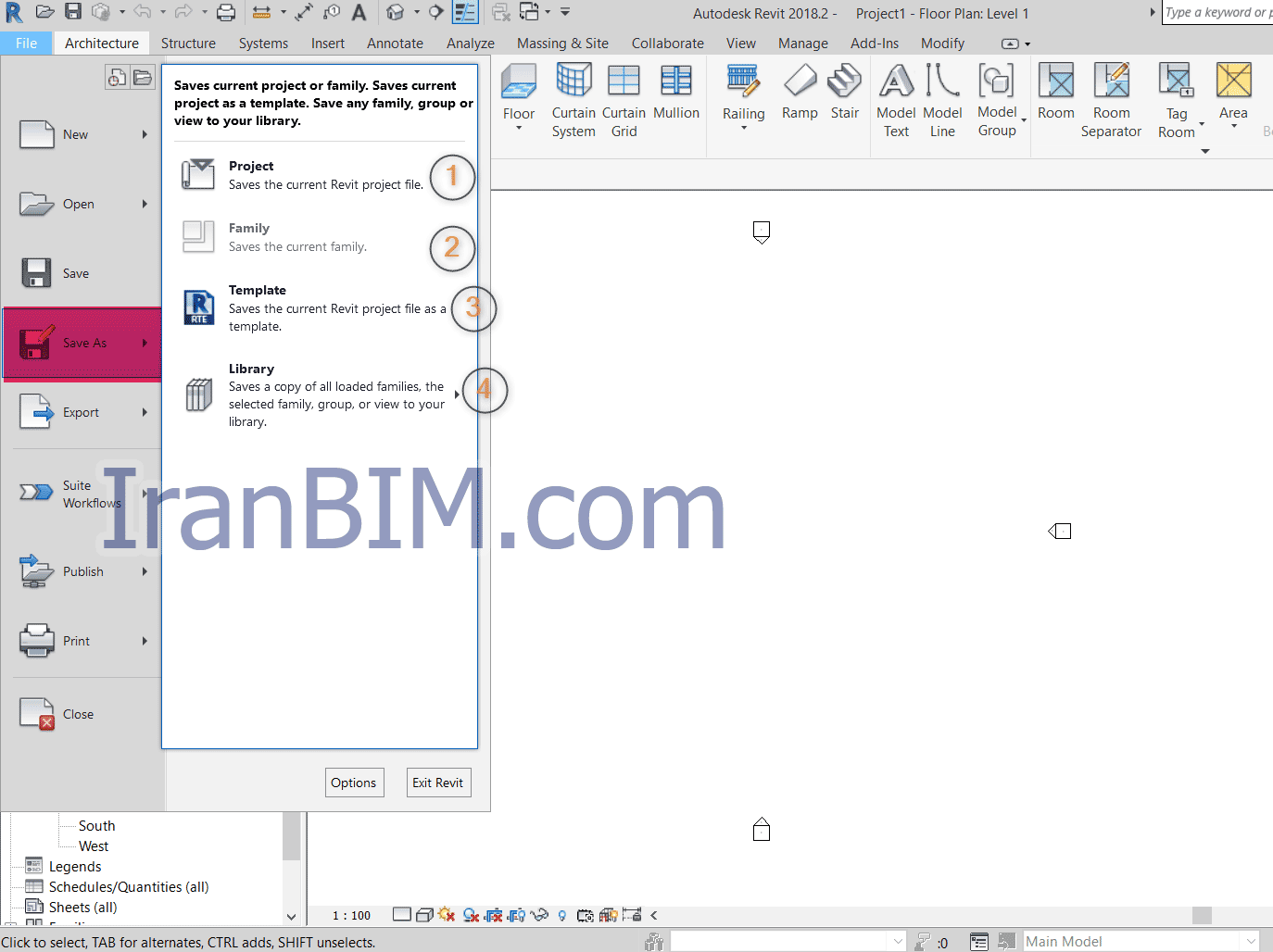
۱- Save az project: ذخیره پروژه جاری با نام و مکان مشخص
۲- Save az family: ذخیره اجزای ساخته شده با نام و مکان مشخص
۳- Save az conceptual mass: ذخیره محیط مس با نام و مکان مشخص
۴- Save az title block:ذخیره شیت با نام و مکان مشخص
۵- Save az annotation symbol:ذخیره نماد ایجاد شده بانام و مکان مشخص
۵-Export:
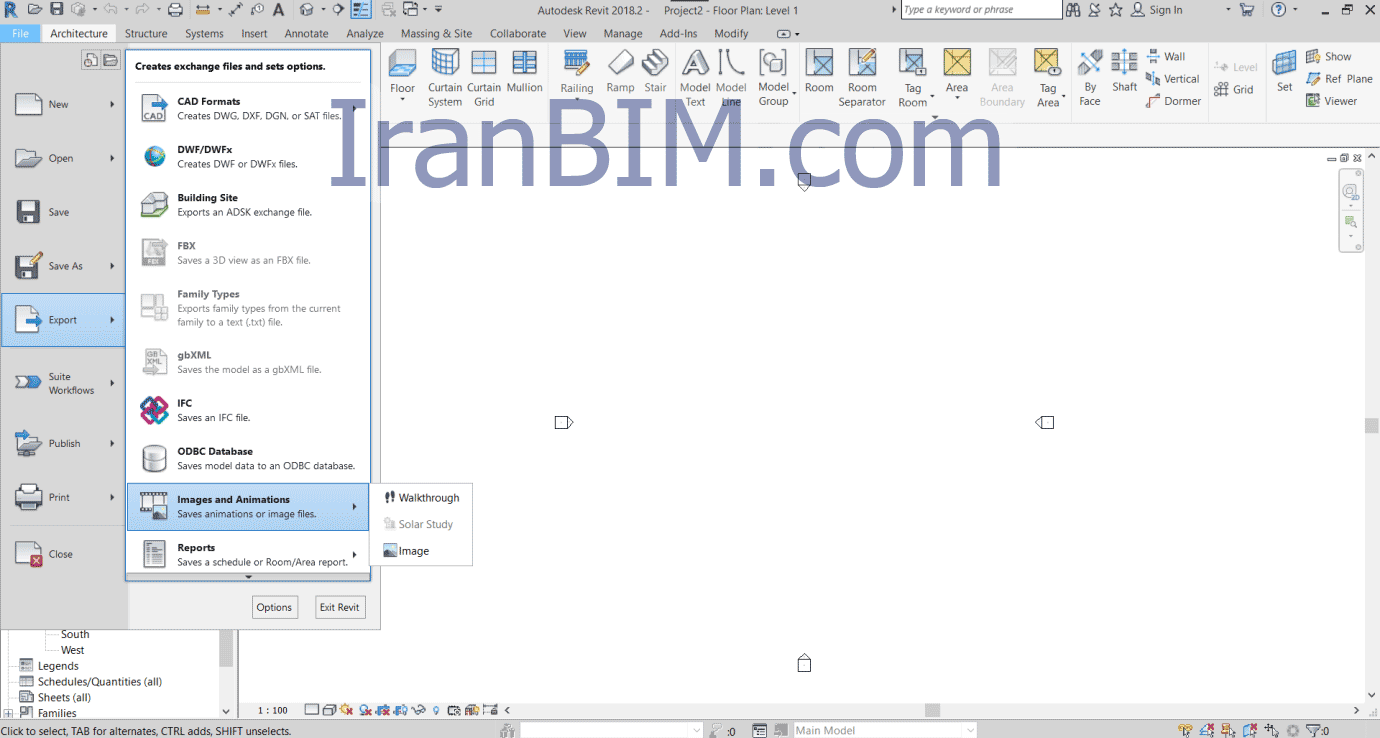
خروجی از رویت به صورت تصویر
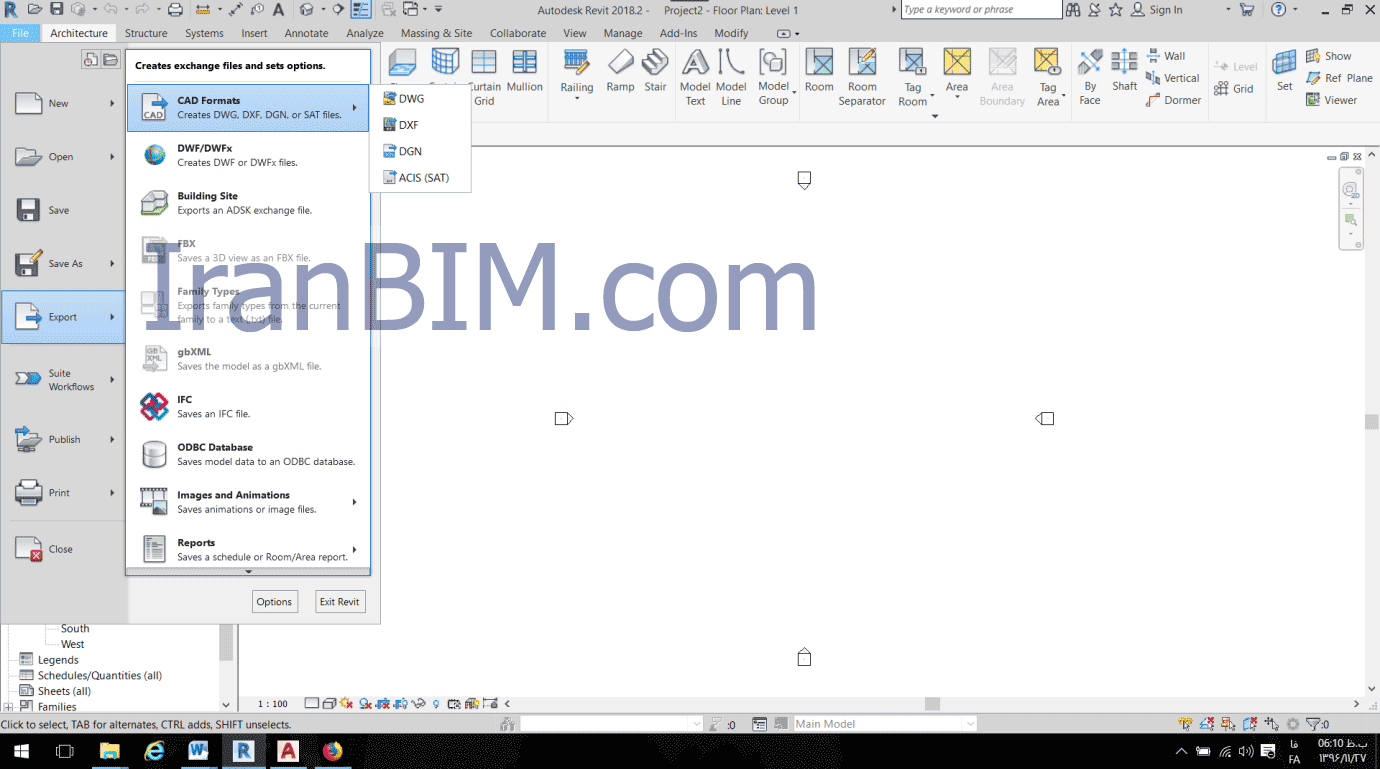
خروجی از رویت برای کد با پسوند ها ی مختلف
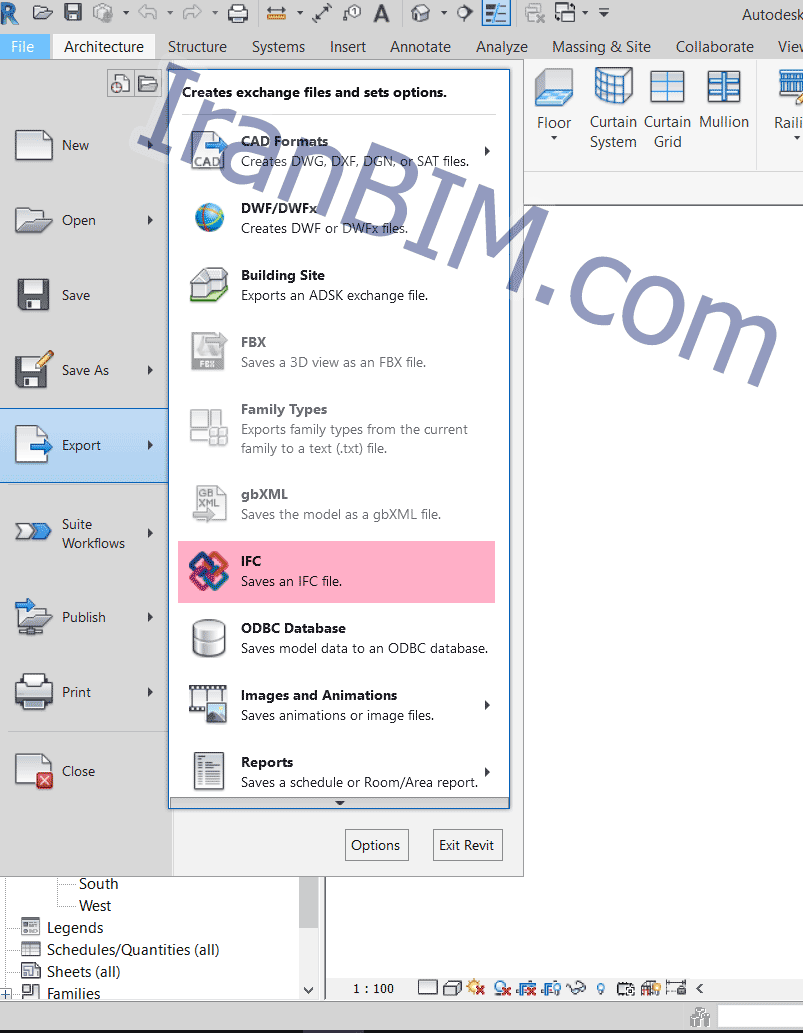
خروجی از رویت برای هر نوع ورژن
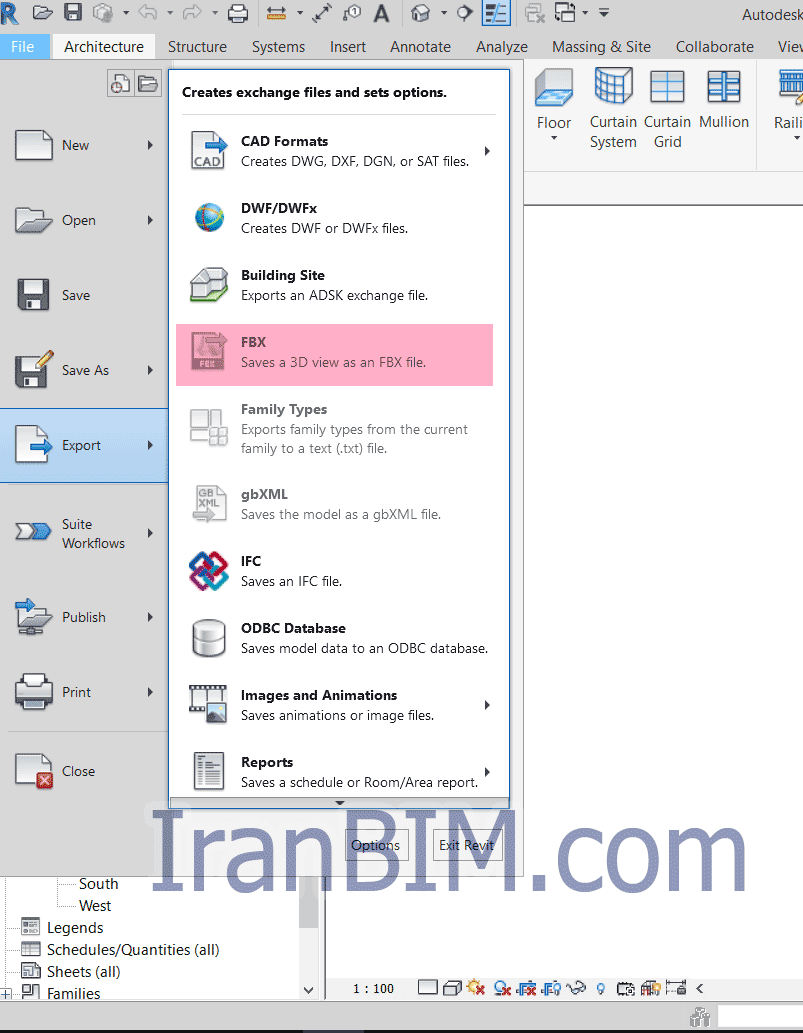
خروجی از رویت برای نرم افزار تری دی مکس
Print-8
پرینت فایل جاری
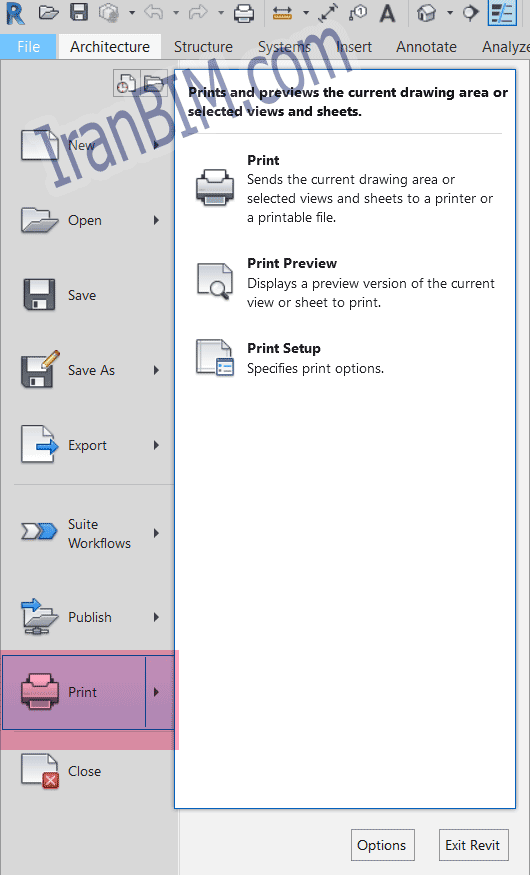
Close-9
با زدن این گزینه فایل جاری بسته خواهد شد و از شما سوال میکند که آیا تمایل به ذخیره فایل دارید؟ در هر صورت دخیره کنید یا خیر به صفحه اصلی باز خواهید گشت
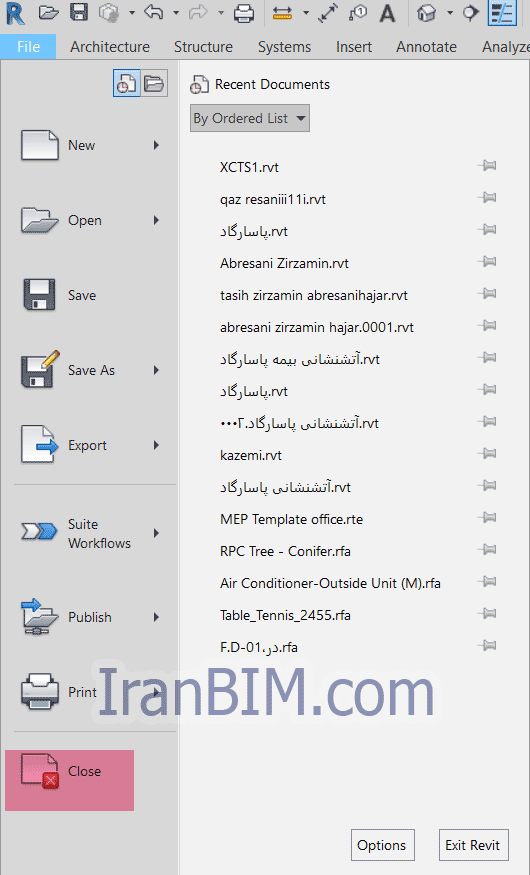
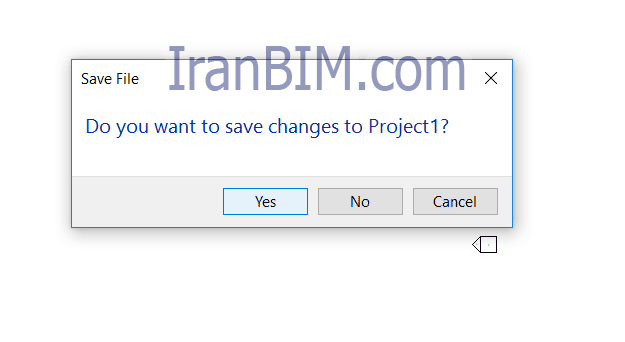
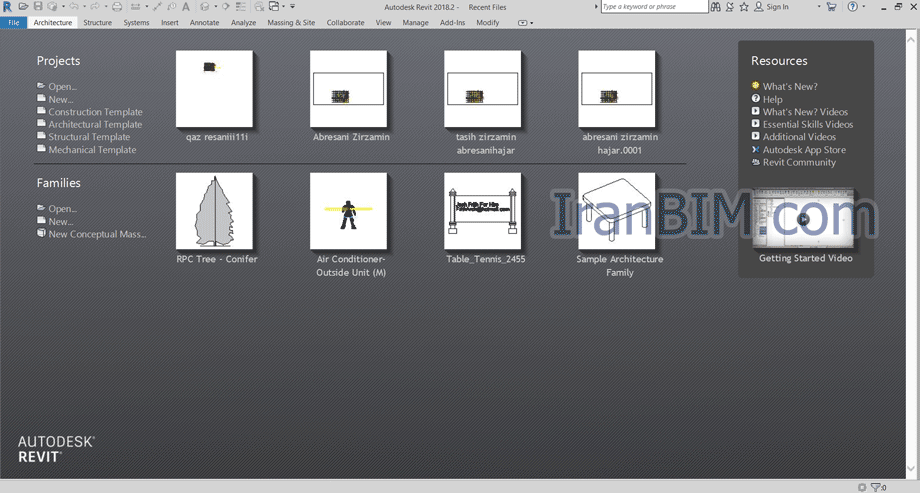
Option
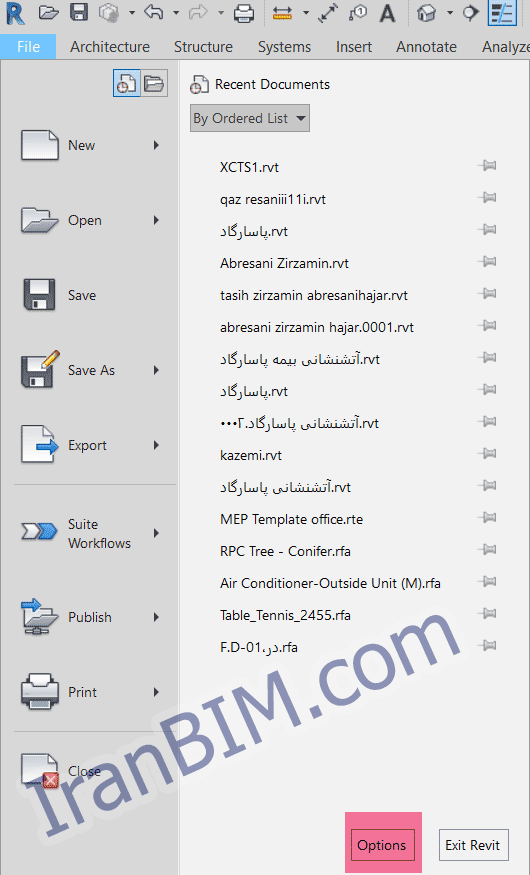
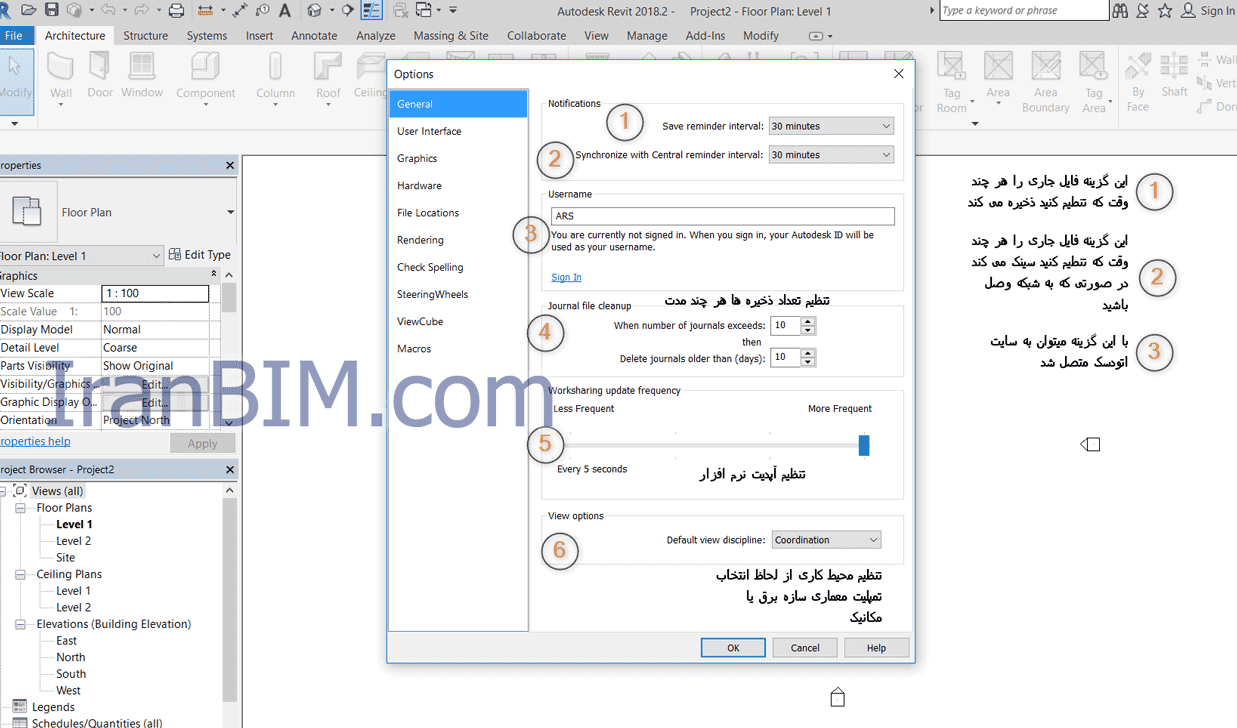
نویسنده : مینا دهدار

پایه یک طراحی، نظارت و اجرا
اولین نویسنده کتب آموزش نرم افزارهای BIM در کشور
تدریس نرم افزارهای پایه BIM , و تخصصی معماری و
دارنده گواهینامه بین المللی از شرکت اتودسک
