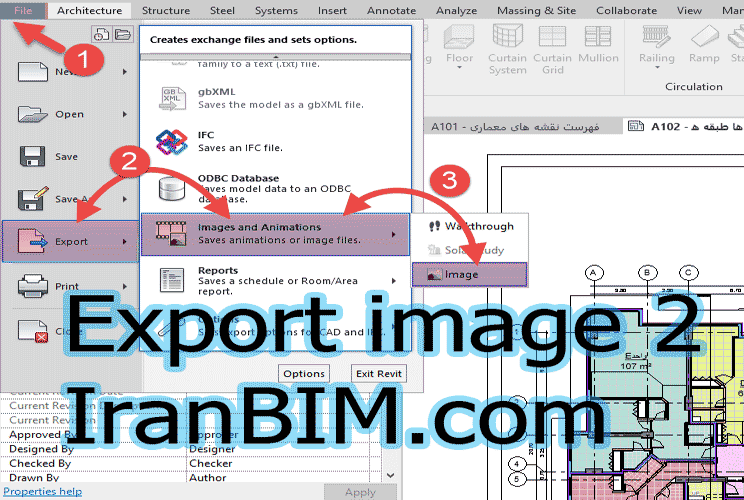آموزش نرم افزار
آموزش خروجی JPG گرفتن در رویت Revit – قسمت دوم
طریقه خروجی JPG گرفتن از رویت :
در آموزش قبل به بررسی چگونگی خروجی JPG رویت و تنظیمات مربوط به آن پرداختیم.اما در قسمت قبل ما فقط از صفحه مورد نظرمان خروجی میگرفتیم .به این صورت که حتما باید صفحه مورد نظر را فعال مینمودیم و بعد تنظیمات مربوط به خروجی JPG گرفتن از رویت را هر بار برای هر صفحه ای که خروجی JPGآن را نیاز داشتیم انجام میدادیم.
اما این بار به آموزش طریقه خروجی JPG گرفتن از رویت به نحوی که همزمان از تعداد بیشماری شیت و view فعال و غیر فعال خروجی های مطلوب و با کیفیت داشته باشیم میپردازیم. وفقط کافیست یکبار تنظیمات ابتدایی را انجام دهیم وهمه این تنظیمات برای دیگرشیت ها و viewها اعمال میشود.
[av_promobox button=’yes’ label=’مشاهده متن’ link=’manually,https://iranbim.com/software-training/revit-learn/%d8%b1%d9%88%db%8c%d8%aa-%d8%a7%d8%b3%d8%aa%d8%b1%d8%a7%da%a9%da%86%d8%b1/export-jpg1/’ link_target=’_blank’ color=’theme-color’ custom_bg=’#444444′ custom_font=’#ffffff’ size=’large’ icon_select=’yes’ icon=’ue837′ font=’entypo-fontello’ box_color=” box_custom_font=’#ffffff’ box_custom_bg=’#444444′ box_custom_border=’#333333′ custom_class=” admin_preview_bg=” av_uid=’av-p78taz’]
آموزش خروجی JPG گرفتن در رویت Revit – قسمت اول
[/av_promobox]
برای شروع کار از مسیری که در قسمت قبل توضیح داده شد پنجره Export Image را باز میکنیم ؛ اما اینبار نیازی نیست که حتما صفحه مورد نظرمان را فعال کنیم چون در اینجا هدف ما خروجی گرفتن از تعداد زیادی صفحه است ، پس در هر صفحه ای که باشیم مشکلی برای خروجی گرفتن بوجود نمی آید.
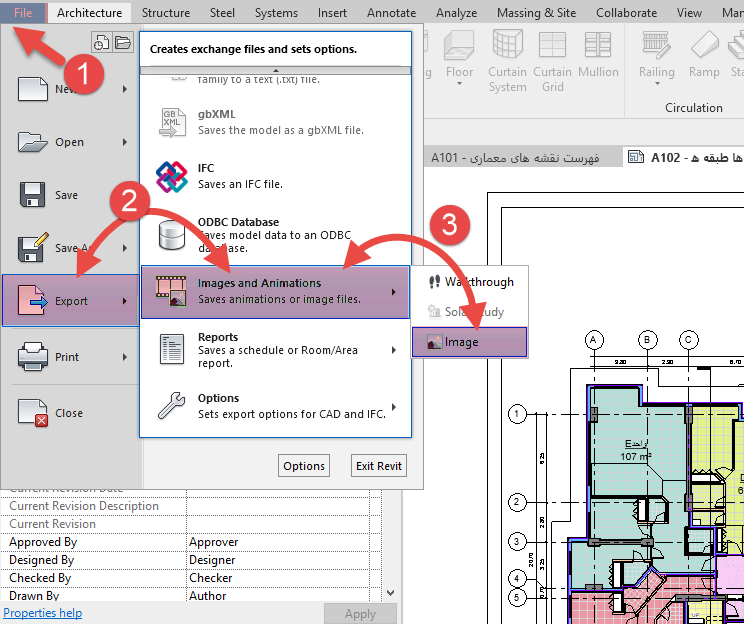
حالا در پنجره Export Image در قسمت OUT PUT روی دکمه change کلیک میکنیم تا مسیر ذخیره تصاویر را تعیین کنیم.
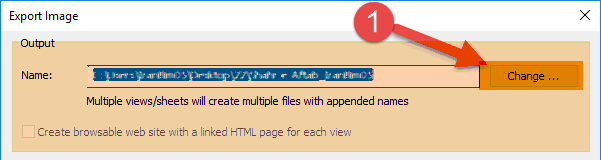
در پنجره Specify a file بعد از تعیین محل ذخیره تصاویر، پوشه ایجاد شده را باز میکنیم و در قسمت File name نامی را که میخواهیم در ابتدای شیت یا view ها قرار بگیرد را تایپ میکنیم.برای مثال در اینجا حرف A را که معرف شیت معماری میباشد را در نظر میگیریم شما هر نامی که بخواهید برحسب نیاز میتوانید درنظر بگیرید.
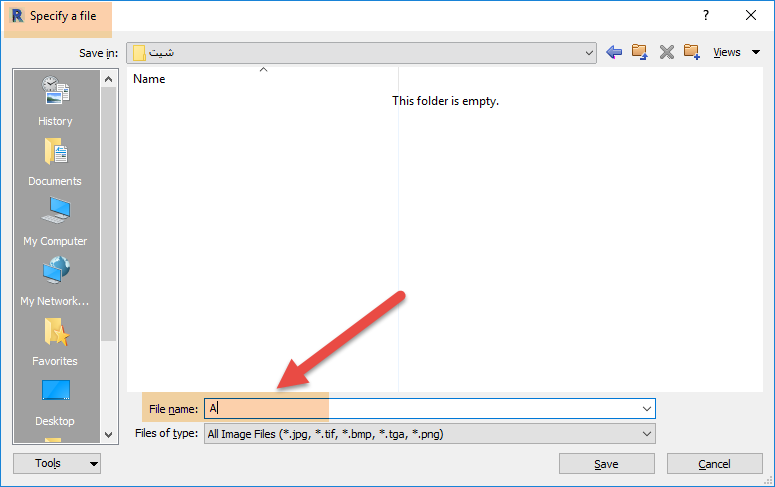
تنظیمات مربوط به,Image SIZE , Format را که با رنگ سبز مشخص شده اند مطابق روش قبل انجام میدهیم .
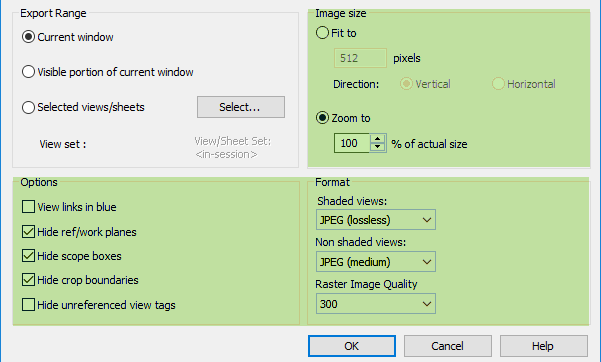
اما در قسمت Export Renge از بین گزینه های موجود سومین گزینه یعنی Select views/sheets را فعال میکنیم وبعد دکمه Select را میفشاریم.
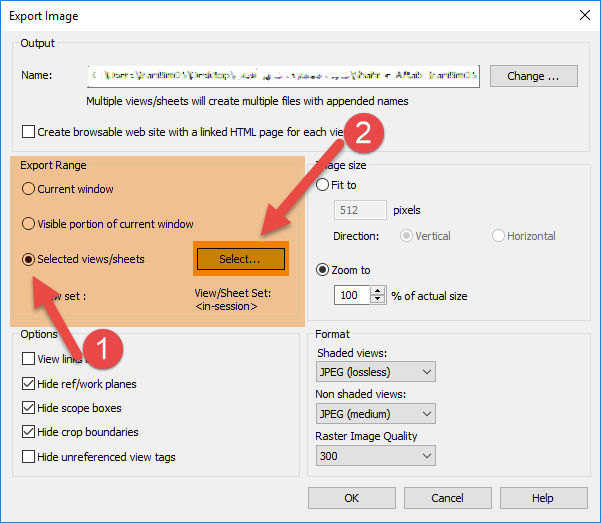
در پنجره View /sheet set در قسمت show که با رنگ مشخص شده است ما میتوانیم تنظیم کنیم که فقط View ها یا sheet ها را ویا هر دو را برای خروجی داشته باشیم . فقط کافیست موردی را که نیاز نداریم تیک کنار اسم آن را برداریم.
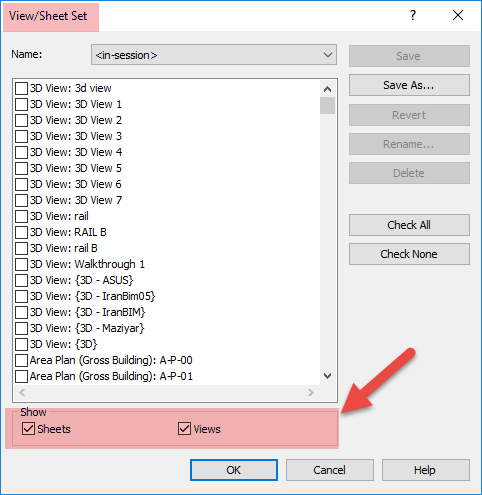
ویا اینکه میتوانیم در این فهرست موجود موارد مد نظرمان را علامت بزنیم و بعد ok کنیم.
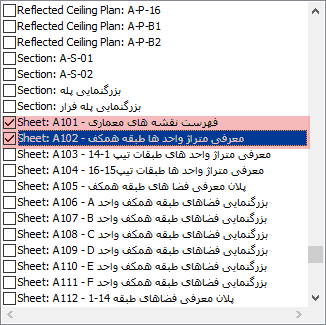
و حالا دو گزینه ای را که انتخاب کرده بودیم در مسیری که تعیین کرده بودیم قرار گرفته است و خروجی jpg آن مشاهده میشود . همچنین حرفA را که میخواستیم در اول اسم شیت قرار بگیرد به درستی درجای خود قرار گرفته است.
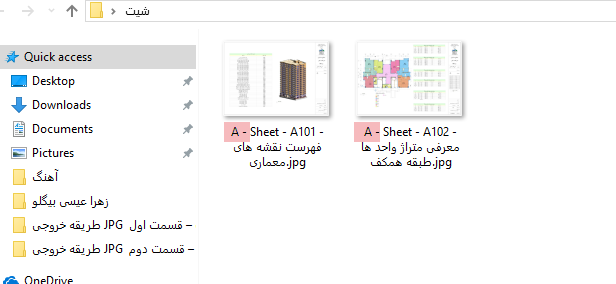
نویسنده : زهرا عیسی بیگلو

زهرا عیسی بیگلو // مهندس معماری // طراح و مدلساز BIM / مدرس رویت مپ Revit MEP