آموزش نرم افزار
آموزش رویت – پیکربندی پیش فرضات و استانداردسازی قسمت دوم
چگونگی تغییر و بهینه سازی فرض ها و استاندارد ها با پروژه شما (۲)
تنظیم سبک نگارش خط
حال که پیرامون بحث خط تمامی موارد مربوط به آن اعم از رنگ، ضخامت، الگو را آموختید بدانید که این ۲ مورد در مجموع باعث ایجاد سبک نگارش خط در model lines, filled regions, masking regions می باشند. این موارد همچنین در ابزار line work که برای برجسته سازی قسمتی از مدل می باشد هم در دسترس است. به پنجره line style می توان از طریق نوار manage در زیر additional Setting دسترسی پیدا کرد. (شکل ۷-۴)
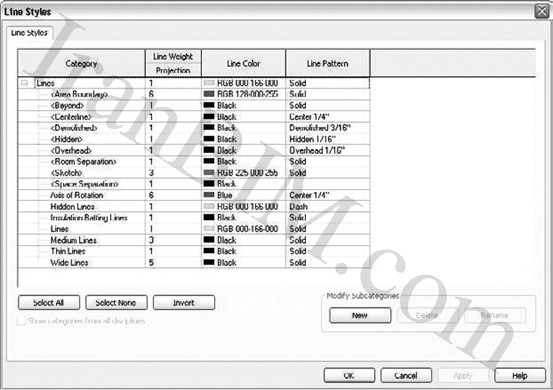
شکل ۷-۴
در پنجره مربوط به line stylt متوجه میشوید که نام تعدادی از سبک ها داخل براکت قرار دارد مثل (hidden) این عناصر داخلی هستند و نمی توان نام آنها را تغییر دارد یا آنها را حذف کرد. در حالی که ضخامت و رنگ و الگوی آنها قابل ویرایش است.
شما میتوانید قسمت اول پیکربندی پیش فرضات و استانداردسازی را از طریق لینک زیر مشاهده و مطالعه نمایید
جهت استفاده از مطالب قسمت قبل روی لینک زیر کلیک نمایید:
در حین حذف کردن line style دقت نمایید
اگر شما یک نمونه از line style (سبک نگارش خط) را حذف کنید عناصر تحت سلطه آن سبک نمی توانید دیگر به آن سبک از نگارش نمایش داده شوند و در اصل به سبک مرسوم که همان thin-line می باشد در می آیند که آن حتماض عوارض ناخواسته ای را در برخواهد داشت.
پایه گذاری بهترین سبک نگارش کاملاً وابسته به نظر شخصی شماست. اما ما تعدادی مثال واضح برای انتخاب بهتر به شما پیشنهاد می کنیم.
در ابتدا بدانید که Revit از تمامی خطوط موجود مثل thin lines, medium lines, wide lines در دستورات استفاده کرده است. پس اگر تمایل دارید که از نمونه های پچیده تری استفاده نمایید بهتر است که نام آنها را تغییر دهید. یک روش معمول برای ایجاد line style سازماندهی کردن آن با توجه به شماره ضخامت و نمایش متفاوت از آن است مثل (۳) Gray Dashed. توجه داشته باشد که وجود پرانتز در نام باعث قرارگیری آن در بالای لیست می شود و در پنجره Typeselector هم در زمان اجرای ابزار ترسیم خط در بالای لیست نمایان می شود. این روش در مسیر ایجاد و ترسیم جزئیات در Drafting view و یا ایجاد mask یا Region در آنها مکفی و تأثیرگذار است.
روش دیگری در تنظیمات Line Style می باشد که به الگوی خاصی اختصاص دارد. مثل جایی که خط یک بخشی از پلان یا نما یا برش را نمایش می دهد و باید به لایه خاصی تخصیص داده شود زمانی که فایل به فرمت CAD فرستاده می شود برای مثال خطی که برای نمایش محیطی از پلان می باشد که به طبقه پایین دید دارد لازم است که با نام A-FLOR-BELW جز لایه های CAD وارد شود.
در اینجا نامگذاری یک خط برحسب ضخامت و الگوی آن مثل (۲) Dashed بسیار سخت است و شما می توانید آن خط را فقط به مورد A – FLOR – BELW برای پلان های طبقات و A – DET – THIN برای تمامی جزئیات خارج شده به فرمت CAD تخصیص دهید. در اینجا تعدادی مثال برای نمونه های سبک نگارش خط آورده شده که می توانید از آنها استفاده کنید.
- Open to below
- ADA circles
- Curbs
- Fire Rating
به شما پیشنهاد می شود به طور خلاصه اول تفاوت تنظیمات به خوبی درک کنید بعد در تنظیمات پیش فرض های Revit اعمال تغییر نمایید. برای تغییر دادن ضخامت عنصری خاص در پروژه تغییرات نباید در line weigth انجام شود ترجیحاً بجای آن در پنجره object style اعمال شود. برای مثال زمانی که می خواهید ضخامت خط برش خورده دیوار را به ۵ برسانید درپنجره linge weight اینکار را انجام ندهید. شما باید این تغییر را به اندازه دلخواه ۶ یا ۷ در پنجره object style در بخش دیوار انجام دهید.
تعریف مصالح در پیش فرض های پروژه یکی دیگر از روش های مهمی است که می تواند در نمایش گرافیکی صحنه های Revit به شما کمک کند. مصالحبه عنوان نمایش گرافیکی عناصر عمل میکند. که نه تنها در رندرینگ بلکه در دیدهای مخفی، ۲ بعدی و ۳ بعدی نیز کاربرد دارد.
همچنین به عنوان عنصر چهارم نیز در پروژه مورد استفاده قرار می گیرد زیرا مصالح توانایی ادغام شدن با یکدیگر را در اتصال دو عنصر به هم دارا هستند.
مصالح ترغیباً قابلیت تعریف پوسته خارجی عناصر را در دیدهای سایه دار را هم چه در دید پلان چه برش و یا دید ۳D دارند.
در شکل شماره ۸-۴ الگوی پوسته های خارجی توسط مصالح آن عناصر نمایش داده شده است.

شکل ۸-۴
برای دسترسی به material editor مطابق شکل ۹-۴ به نوار manage رفته و گزینه material را در پانل Setting انتخاب نمایید.
در گوشه پایین سمت چپ یک پنجره (a) وجود دارد که شامل آیکن های دستورات اصلی Delete – Rename – Dublicate می باشد.
در بالای سمت راست (b) پنجره جستجو برای تصریع در پیدا کردن مصالح درخواستی قرار دارد و ویژگی های مصالح در قسمت راست صفحه (c) از پنجره اصلی قرار گرفته است.
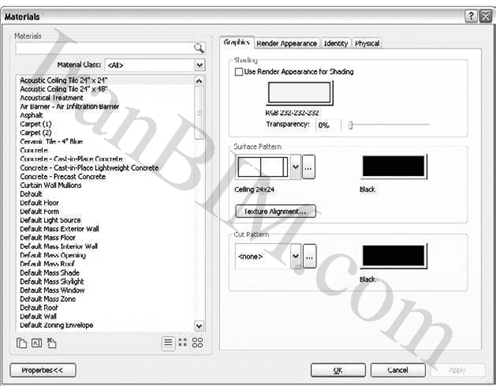
شکل ۹-۴
ویژگی های مصالح
پنجره material properties به ۴ گروه تقسیم شده است. Graphics, Render Appearance, Physical, Identity.
Graphics: که معرفی کننده رنگ اشیاء، بافت پوسته والگوی برش خورده است.
Shading: تعیین کننده و درجه وضوح یک مصالح می باشد البته زمانی که دید به یکی از کالات shaded یا shaded with Edges, consistent colors تعریف شود. توجه داشته باشید که رنگ تابع شکل ظاهری مصالح است و اگر گزینه shading در حالت انتخاب باشد رنگ و شفافیت وابسته به تنظیمات ظاهری رندرینگ بوده و کنترل کننده های رنگی غیر قابل دسترس و تنظیم می باشند.
Surface pattern: به وجوه عناصر قابلیت نمایش بافت مصالح را در دیدهای پلان، نما و ۳D می دهد. این نکته را به یاد داشته باشید که این گزینه material surface puttern در رندرینگ نمایش داده نمی شود. و بافت می تواند در پانل Render APPcarance تعریف شود.
Cat pattern: به عناصر انتخابی در نقشه های ترسیمی امکان دارا بودن یک بافت را در حالت برش خورده می دهد برخی عناصر قابلیت برش خوردن را ندارند همانطور که جلوتر در مورد آنها بحث شد پس این تنظیمات برای این گونه عناصر کاربردی ندارد.
Render Apperance، شامل ویژگی های رندرینگ می باشد روی دکمه RenderApparance کلیک کنید تا پنجره render properties نمایان شود. این ویژگی هایی زمانی قابل رویت است که از یک دید رندر گرفته شود و بر ساختار گرافیکی مستندات تأثیری ندارد.
Physical: تعیین کننده ویژگی های سازهای که مصالح در جهت محاسبه آن می باشد.
Identity: تعیین کننده مقادیر موجود در جداول و حاشیه نویسی مربوط به آن نوع مصالح می باشد. تعیین مشخصات صحیح برای تمامی مصالح استاندارد و مصالح نمونه باعث بازده بیشتر در حین حاشیه نویسی مصالح و معرفی آنها در نقشه ها توسط tagگذاری و به همان اندازه کیفیت مدیریت همسو کردن عنصر با کارخانه تولید کننده، نام مدل و مارک آن را جهت ارائه در مستندات پروژه آسان می نماید. درشکل ۱۰-۴ مطالبی جهت معرفی هر بخش در بخش Identity وارد شده. توجه کنید که چگونه قسمت material Identity و چگونگی استفاده از آنها در حاشیه نویسی در فصل ۱۹ مورد بررسی قرار خواهد گرفت.
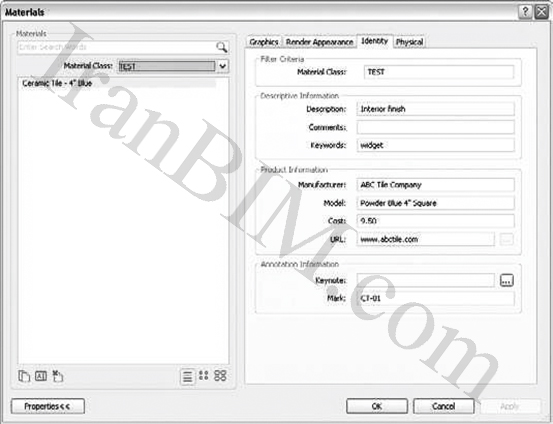
شکل ۱۰-۴
راهکارهای مصالح
گاهی وجود تمامی مصالح مورد نیاز در جهت تکمیل یک پروژه غیرممکن است. اما به عناصر پایه توجه کنید که اصولاً از آنها در ساختمان استفاده می شود مثل – چوب ، آجر، بتن، شیشه و غیره – و سعی کنید بیشتر از آنها استفاده داشته باشید.
به یاد بیاورید که پیش فرض ها فقط برای شروع هستند و می توانید آنها را در طی پروژه گسترش دهید. اگر شما در طی تکمیل یک پروژه تعداد زیادی مصالح ساختید می توانید به راحتی آنها را توسط Transfer Project Standard به پیش فرض های خود اضافه کنید.
وقتی که شروع به سازماندهی مصالح در Revit با توجه به نام آنها می کنید نظریه های متداول زیادی وجود دارد اما در اینجا به تعداد کمی بسنده می کنیم.
By type : نوع هر مصالح با یک پیشوند معرفی شده است مثل metal (فلزی) Paint (رنگ) carpet (فرش) wood (چوب) و غیره
By use (طریقه استفاده): هر مصالح با نوع کاربری آن معرفی شده مثل cladding (پوششی) Interior (داخلی) Exterior (خارجی) site (سایت) و غیره
Alphabetical: این مصالح شامل هیچ گونه پیشوند نیستند.
By CSI Division: هر کدام از مصالح شامل یک پیشوند masterFormat است که توصیف کننده قطعی از کاربرد آن در ساختمان می باشد.
By Mark: هر مصالح دارای پیشوندی که تعیین کننده mark نوع آن در پارامترهای حاشیه نویسی می باشد مثل wood-wood-cherry در این گروه قرار می گیرند.
ایجاد یک دیوار شیشه ای ساده
گاهی در مراحل اولیه ترسیمات و طراحی شما نیاز به ایجاد یک دیوار شیشه ای دارید و از آنجایی که ایجاد یک دیوار شیشه ای و تنظیمات آن وقت گیر می باشد ولی با این وجود شما برای نمایش و تفهیم آنچه طراحی می کنید نیاز به آن دارید می توانید یک مصالح از نوع شیشه ای را به یک دیوار ساده Generic نسبت دهید بعد به آسانی طرح را تکمیل نمایید.
بافتهای توپر Filled patterns
مصالح اصولاً با یک بافت ساده نمایش داده می شوند. برای هر مصالح در Revit می توانید یک نوع بافت surface pattern و یک بافت داخلی pattern ایجاد کنید. برای مثال نمونه های خطوط موازی یا متقاطع یا هر نمونه موجود دیگر در Revit را می توانید استفاده کنید. کمااینکه می توانید برطبق سابقه یک نمونه۳ الگوی بافت ایجاد نمایید. برای استفاده از نمونه های پیچیده تر می توانید آنها را در پروژه وارد کنید (pat) این بافت ها را می توان از فایل های CAD در پروژه وارد کرد که در این فصل به چگونگی آن می پردازیم. برای ایجاد مشاهده و تنظیم یک نمونه بافت به نوار manage در بخش additional settings>fill patterns (شکل ۱۱-۴) بروید. در قسمت سمت چپ از پنجره fill patterns می توانید نام های بافت و نمایش شکل ظاهری آنرا مشاهده نمایید. در زیر آن گزینه های مربوط به نوع بافت ها pattern type قرار دارد در جایی که می توانید انتخاب کنید کدام بافت را ایجاد و یا کدامیک را تغییر دهید. (draft or model)
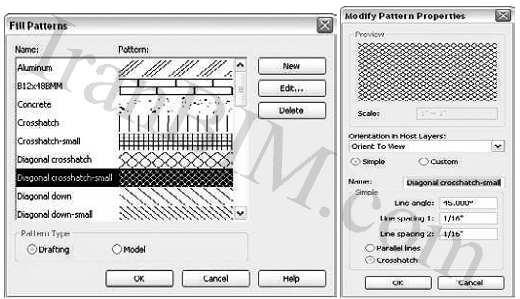
شکل ۱۱-۴
نمونه های model pattern برای مواردی بکار می رود که اندازه واقعی آنها در نمایش تصویر مهم باشد در حالی که نمونه های Dratting pattern فقط شامل یک سری خطوط سمبلیک می باشد. برای مثال بافت آجر در نمونه model patten برای نمایش در نما و دید ۳D بکار می رود. در حالی که همان بافت در نمونه Drafling Pattern برای نمایش در دید میان و برش مورد استفاده قرار می گیرد. در شکل ۱۲-۴ نمونه بافت سفال سیمانی هم به صورت برش خورده و پوسته آن نمایش داده شده است.
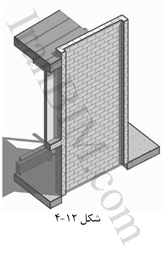
بافت های مربوط به بخش های Drafting, model رفتارهای مخصوص دارند در این مثال شما دیوار CMU با بلوک هایی در اندازه دارید که متناسب با مقیاس موجود در صفحه تطابق داده شده است. در مورد بافت هایی Draft برعکس است و بافت برحسب مقیاس نقشه تغییر می کند.
ادامه دارد …
شما میتوانید ادامه این مقاله یعنی قسمت سوم پیکربندی پیش فرضات و استانداردسازی را از طریق لینک زیر مشاهده و مطالعه نمایید
جهت استفاده از مطالب قسمت بعد روی لینک زیر کلیک نمایید:
آموزش رویت – پیکربندی پیش فرضات و استانداردسازی قسمت سوم
مترجم: ابولفضل نوایی

