آموزش نرم افزار
آموزش ایجاد بازشو بر سطح دیوار در رویت Revit
چگونه در رویت revit بر سطح دیوار یک بازشو ایجاد کنیم ؟
در نرم افزار رویت Revit ما امکان ایجاد کردن و ساخت بازشوهای پیچیده به شکل دلخواه را دارا هستیم. در این مقاله ما به آموزش بازشوها در سطح دیوار در نرم افزار رویت revit می پردازیم.
در مرحله اول در نرم افزار رویت , دیواری که قصد ایجاد بازشو بر روی سطح آن داریم را انتخاب می کنیم تا در بالای صفحه قسمت Modify / Wall برای ما نمایان شود.
برای اینکه هنگام اعمال تغییرات دید بهتری به دیوار داشته باشیم در نمای ۳D قرار می گیریم.
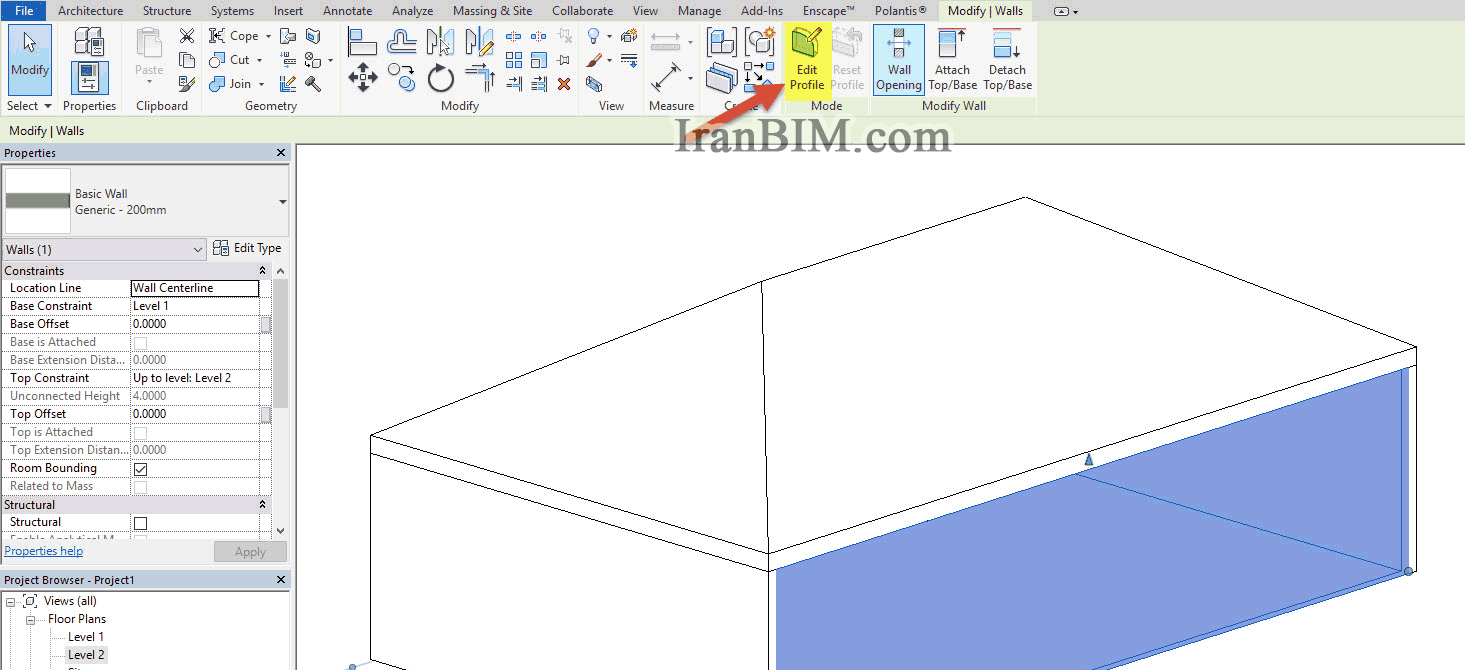
در مرحله دوم گزینه Edit Profile همانگونه که در عکس بالا هم قابل مشاهده می باشد را انتخاب میکنیم تا امکان اعمال تغییرات روی سطح دیوار برای ما فراهم شود.
با انتخاب گزینه Edit Profile رنگ دیوار انتخاب شده تغییر و به صورت خطی قابل مشاهده می باشد.
[av_promobox button=’yes’ label=’مشاهده آموزش’ link=’manually,https://iranbim.com/shop/%d8%aa%d8%b1%d8%b3%db%8c%d9%85-%d8%af%db%8c%d9%88%d8%a7%d8%b1-%d8%af%d8%b1-%d8%b1%d9%88%db%8c%d8%aa/’ link_target=’_blank’ color=’green’ custom_bg=’#444444′ custom_font=’#ffffff’ size=’large’ icon_select=’yes’ icon=’ue826′ font=’entypo-fontello’ box_color=” box_custom_font=’#ffffff’ box_custom_bg=’#444444′ box_custom_border=’#333333′ custom_class=” admin_preview_bg=”]
پیشنهاد : آموزش ترسیم دیوار در رویت ، آموزش مدلسازی انواع دیوار
[/av_promobox]
در مرحله سوم بعد از انتخاب گزینه Edit Profile ابزارهای ترسیمی Draw برای ما نمایش داده می شود تا با استفاده از این دستورات ترسیمی شکل دلخواه بازشو ی خود را بر سطح دیور اعمال کنیم.
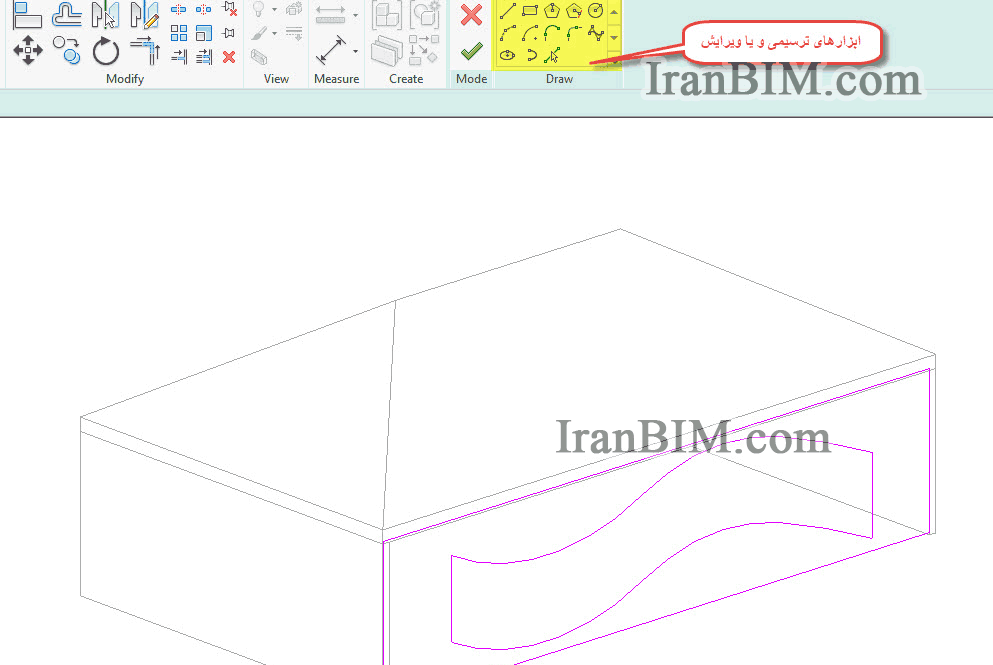
نکته : مسیر بازشو هنگامیکه ترسیم میکنیم حتما باید به صورت بسته باشد ( یک محدوده بسته) در غیر این صورت برنامه Revit به ما اخطار خواهد داد.
در مرحله چهارم از قسمت Mode روی گزینه finish کلیک میکنیم تا تغییرات ایجاد شده بر سطح دیوار ثبت شود.

بازشویی که ایجاد کردیم مانند یک حفره در دل دیوار قرار می گیرد.
ساخت پروفیل و شیشه برای بازشو در رویت:
در مرحله اول دیواری که بازشو را روی آن ایجاد کردیم را انتخاب می کنیم تا در بالای صفحه Modify / Wall فعال شود.
از این قسمت در زیر مجموعه Clipboard گزینه Copy to Clipboard را انتخاب میکنیم.
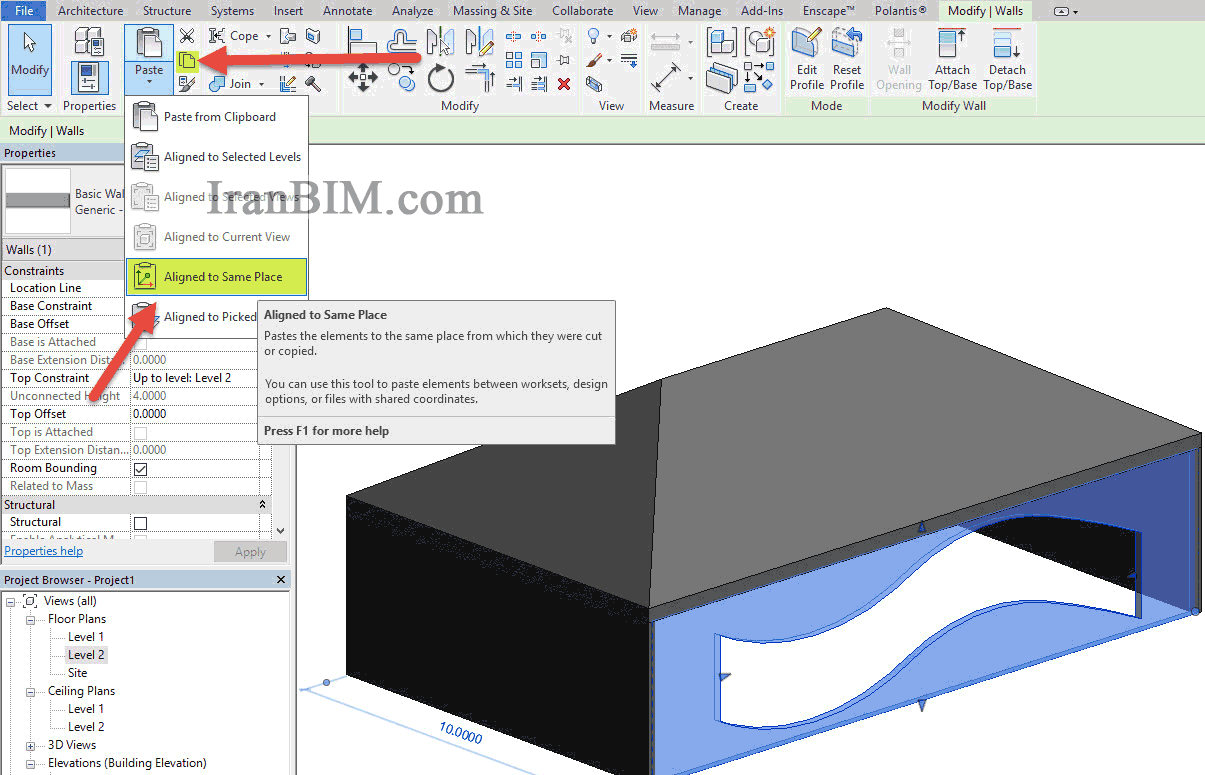
بعد از انتخاب گزینه Copy to Clipboard روی علامت فلش کنار آن کلیک میکنیم تا از پنجره ایجاد شده گزینه Aligned to same place را انتخاب میکنیم تا از دیوار انتخاب شده یک کپی روی یکدیگر ایجاد شود.با انجام دادن این کار Revit به ما اخطار میدهد که دو دیوار روی یکدیگر قرار گرفته اند روی علامت ضربدر کلیک کنید تا پنجره اخطار بسته شود.
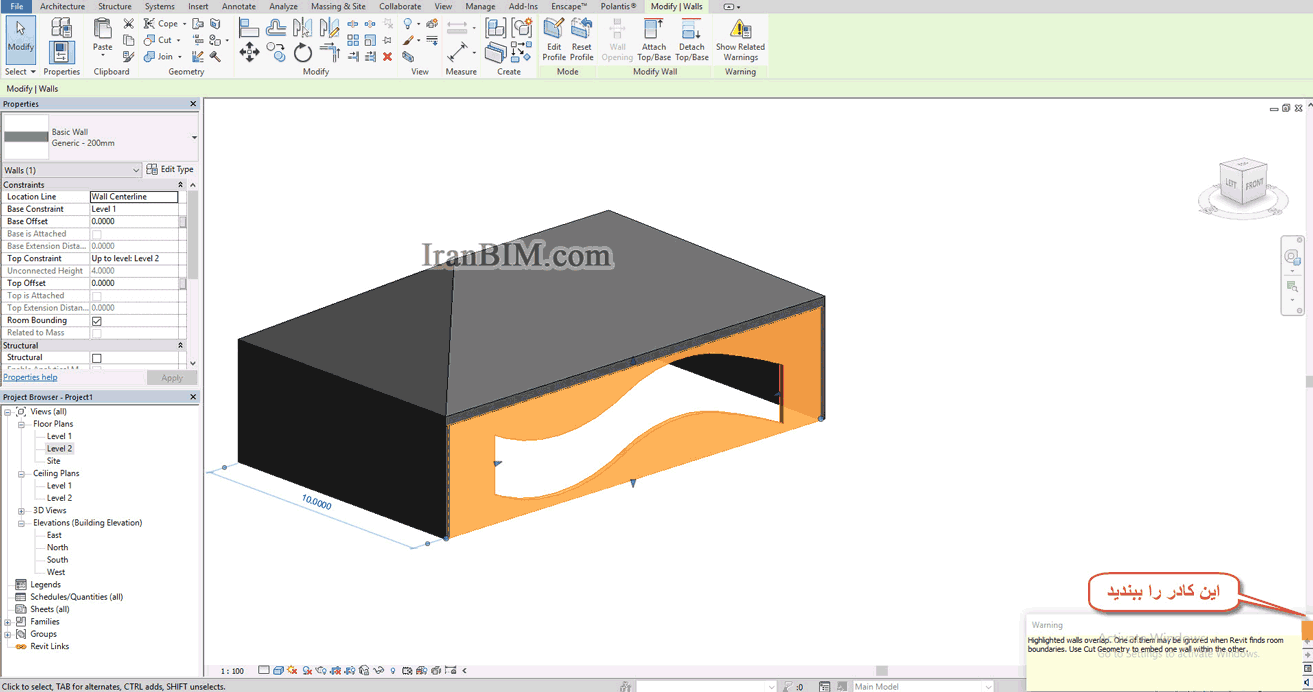
در همین حالت که دیوار به حالت انتخاب است از قسمت Propertis در قسمت Basic wall دیوار) Curtain wall دیوار شیشه ای ) Storefront را انتخاب میکنیم.
در اینجا من از این مدل دیوار استفاده کردم شما به انتخاب خود میتوانید از هر نوع دیوار شیشه ای که خواستید استفاده کنید.
بعد ازانتخاب دیوار Storefront دیوار قبلی که روی خود دیوار کپی کردیم به دیوار شیشه ای تبدیل می شود.
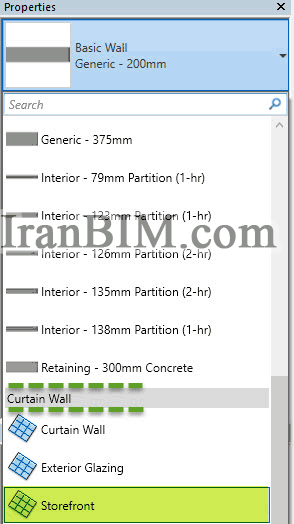
دیوار را به حالت انتخاب در می آوریم .
در بالای صفحه روی گزینه Edit profile کلیک میکنیم تا وارد قسمت ویرایش شویم. با انتخاب گزینه Edit profile رنگ دیوار ما تغییر پیدا کرده و به صورت خطی قابل مشاهده می باشد. در این مرحله باید دور تا دور خط های بیرونی دیوار را پاک کنیم و در نهایت فقط بازشو باقی بماند.
بعد از پاک کردن خط های بیرونی روی کزینه Finish کلیک میکنیم تا تغییرات اعمال شده ثبت شود.


ممنون از آموزشتون?اینکه توضیحات همراه با عکس بود خیلی یادگیری رو آسون تر کرد،ممنونم ازتون?
سپاس از لطف شما