آموزش نرم افزار
آموزش رویت – پیکربندی پیش فرضات و استانداردسازی Revit (قسمت سوم)
ایجاد یک نمونه بافت جدید از نوع Draft در Revit
برای خلق یک بافت جدید اول گزینه model یا Droft را انتخاب کرده و بعد دکمه New را بزنید در پنجره New pattern یک الگوی ساده در اختیار شما قرار می گیرد در این حالت شما می توانید بافت خود را طراحی و رفتارهایی را روی آن اعمال نمایید.
گزینه orient in host layers زمانی مورد استفاده قرار می گیرد که یک بافت از نوع Draft ایجاد شود این گزینه به بافت این قابلیت را می دهد که جهت گیری آن در جهت عنصر میزبان مثل دیوار، کف، بام یا سقف در هنگام نمایش نمونه برش خورده باشد این نکته را به یاد داشته باشید که این گزینه در مورد بافت های model کاربرد ندارد. همانطور که در شکل ۱۳-۴ نمایش داده میشود نمونه های مختلف این گزینه مشخص شده است.
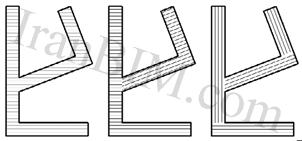
شکل ۱۳-۴
شما میتوانید قسمت دوم پیکربندی پیش فرضات و استانداردسازی Revit را از طریق لینک زیر مشاهده و مطالعه نمایید
جهت استفاده از مطالب قسمت قبل روی لینک زیر کلیک نمایید:
آموزش رویت – پیکربندی پیش فرضات و استانداردسازی Revit قسمت دوم
Orient to view: وقتی این گزینه در حالت انتخاب باشد خطوط موجود در بافت همگی در یک جهت قرار می گیرد و آنها کاملاً با جهت دید همسو می شوند.
Keep Readable: در این حالت جهت خطوط هم راستا با دید جلوی می باشد اما به شکل ظاهری میزبان وابسته است.
Align With Element: در این حالت جهت خطوط با شکل ظاهری عنصر میزبان هم راستا می شود و خطوط بافت به موازات خطوط عنصر میزبان قرار می گیرد.
شما می توانید از طریق همین پنجره موارد ساده یا مرسوم و معمول را هم ایجاد کنید. شکل ۱۴-۴ تعدادی از آنها را نمایش می دهد.

شکل ۱۴-۴
Simple: این بافت ها با خطوط موازی یا متقاطع ایجاد می شود که می تواند دارای زوایای مختلف و یا فاصله های متفاوت باشد با هر دو گزینه parallel (موازی crosshatch (خطوط متقاطع) شما می توانید فقط می توانید فقط یک زاویه انتخاب کنید اما در مورد فاصله بین خطوط در مورد گزینه crosshatch (خطوط متقاطع) می توانید ۲ فاصله مختلف برای خطوط در ۲ جهت مختلف انتخاب نمایید.
Custom: برای ایجاد یک بافت خاص پیچیده تر باید یک بافت را با پسوند (.pat) از منبع مناسب وارد کنید. برای این موضوع حتماً لازم است تا از منبع خاصی که جز عناصر زیرمجموعه Revit است استفاده شود زیرا Revit در این مورد محدودیت دارد.
امکان دارد که در شرکت شما سال ها از چند نمونه خاص بافت برای استفاده در نقشه ها بکار گرفته می شده پس در گزینه custom می توانید این بافت ها را بدون نیاز به دوباره رسم کردن آنها در نرم افزار جدید بارگذاری کنید. گزینه custom به شما اجازه وارد کردن فایل ها با پسوند PAT را از هر جایی که این نوع فایل وجود دارد می دهد در مبحث بعد روش وارد کردن فایل pat آموزش داده می شود.
ایجاد یک الگوی خاص Custom Complext Pattern
در نمونه custom pattern به یک فایل خارجی که محتوای آن شامل توضیحات لازم در جهت ایجاد یک بافت می باشد لازم است پسوند فایل باید از نوع pat. باشد همان چیزی که در این مبحث با ویرایش یک فایل CAD PAT به آن می پردازیم.
امتیاز وجود این بافت ها در فایل های پیش فرض tamplate در اینجاست که نیازی به بارگذاری آنها روی کامپیوترهایی که Revit را نصب کرده اید نیست. Revit تمامی بافت های موجود در project, templateها را در خود ذخیره دارد.
قبل از ویرایش یک فایل PAT لازم است که روی فایل اصلی یک کپی گرفته شود نباید ریسک کنید تا به صورت ناگهانی فایل اصلی PAT را که از آن استفاده می کنید در حین ویرایش از دست بدهید. فایلها PAT را میتوان در Notepad ویرایش کرد. در این تمرین الگوی چمن Grass را از فایل CAD انتخاب کنید و آنرا می توانید توسط فایل acadiso. Pat در سایت www.sybex.com/go/masteringrevit2011 بارگذاری نمایید.
وارد کردن Custom Pattern
مراحل زیر را انجام دهید تا یک نمونه بافت custom را با وارد کردن اطلاعات یک بافت موجود ایجاد نمایید.
۱- نرم افزار notepad را باز نموده و فایل PAT را جاری نمایید.
۲- خطوطی را که نوع بافت را معرفی می کند انتخاب کرده:
۴۵, ۶.۳۵,۰,۴.۴۹۰۱۳,۴.۴۹۱۳,۱.۵۸۷۵,-۵.۸۲۵۸۶,۱.۵۸۷۵,-۸.۹۸۰۲۶
*GRASS, turfed surface
۹۰,۰,۰,۱۷.۹۶۰۵,۱۷.۹۶۰۵,۴.۷۶۲۵,-۳۱.۱۵۸۵
۴۵,۰,۰,۰,۲۵.۴,۴.۷۶۲۵,-۲۰.۶۳۷۵
۱۳۵,۰,۰,۰,۲۵.۴,۴.۷۶۲۵,-۲۰.۶۳۷۵
*GRATE, grid
۰,۰,۰,۰,۰.۷۹۳۷۵
۳- گزینه Edit – copy را انتخاب نمایید.
۴- یک فایل text جدید را باز نمایید و تمامی آنهایی که انتخاب کرده اید را paste کنید. (همچنین می توانید یک فایل PAT را که در C:\program files\Autodesk\Revit Architecture 2011\Data, که تمامی فایل های بافت در Revit آنجا ذخیره شده را باز نمایید و روی آن عمل paste را انجام دهید.)
۵- این بخش بسیار مهم است: در فایل جدید که متن را paste کرده اید ۲ خطی را که ضخیم تر نوشته شده است را وارد نمایید: خط اول که قبل از شروع بافت می نویسید
;UNTTS=MM
*GRASS, turfed surface
; %Type = DRAFTING
۹۰.۰.۰.۱۷.۹۶۰۵.۱۷.۹۶۰۵.۴.۷۶۲۵.-۳۱.۱۵۸۵
۴۵.۰.۰.۰.۲۵.۴.۴.۷۶۲۵.-۲۰.۶۳۷۵
۱۳۵,۰,۰,۰,۲۵.۴,۴.۷۶۲۵,-۲۰.۶۳۷۵
فقط یکبار در فایل text ظاهر می شود. و آن تعیین کننده مقدار واحد مورد استفاده در بافت می باشد مثلاً واحد میلی متر (MM) و اگر علاقمند به کار کردن با واحد امپریال هستید باید ;%UNITS=MM این متن نمایش گر ایجاد بافت از نوع model یا Draft میباشد در این تمرین بافت ما از نوع Draft می باشد.
۶- فایل را با پسوند .pat ذخیره نمایید.
۷- در نرم افزار Revit در نوار Manage گزینه Filled pattern Additional selling را انتخاب نمایید.
۸- در پنجره Filled pattern توجه نماید که حتماً گزینه Drafiting مورد انتخاب شده باشد و بعد دکمه new را بزنید.
۹- در پنجره New pattern گزینه costom را انتخاب نموده در قسمت پایین پنجره گزینه های جدید پیشنهاد می گردد
۱۰- روی دکمه Import را کلیک نمایید.
وارد کردن فایل PAT
زمانی که یک فایل pat را وارد می کنید توجه داشته باشید که گزینه درست را انتخاب نموده اید زیرا اگر در زمان وارد کردن فایل شما یک نمونه Draft را مورد نظر داشته باشد به صورت اشتباه model را وارد نمایید پنجره هشدار در Revit باز شده و به شما این امکان را نمی دهد تا مطابق شکل یک بافت جدید داشته باشید.
۱۱- در کامپیوتر خود جستجو نموده و فایل مربوطه pat را انتخاب کرده و دکمه open را بزنید.
۱۲- در لیستی که در سمت راست این دکمه قرار دارد شما می توانید نام بافتی را که ایجاد می کنید مشاهده نمایید: نمونه جاری Grass است. همانطور که در شکل ۱۵-۴ دیده می شود. (اگر شما یک PAT داشته باشید که تعدادی بیش از یک بافت را معرفی می کند نام تمامی آنها در لیست ظاهر می شود.) نام این بافت به صورت خودکار به عنوان نام fill pattern جدید انتخاب می شود اما شما می توانید به دلخواه آنرا تغییر دهید.
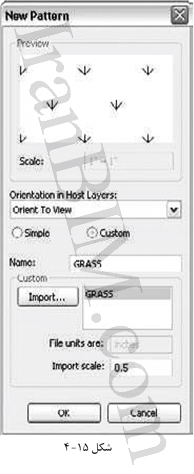
۱۳- اگر لازم بود می توانید مقیاس بافت وارد شده را تنظیم نمایید. پنجره Previwe نمایی از بافت را به شما نشان می دهد که همیشه مقیاس آن ۱:۱ است. و نمایش مشخصات باعث می شود شما با دیدن آن بخواهید مقیاس را کوچک یا بزرگ نمایید. مثلاً اگر در پنجره یک شکل توپر سیاه دیده شود شما متوجه می شوید که باید مقیاس را عوض کنید.
۱۴- اگر تمامی مشخصات در حد انتظار شماست دکمه k را برای تأیید آن بزنید.
جدول رنگ
لزوم استفاده از جدول رنگ در پروژه به طور مفصل در فصل ۲۰ بررسی خواهد شد. به هر حال اکنون بدانید که در پیش فرض های پروژه می توانید آنها را تعیین نمایید.
به عنوان مثال یک آرشیتکت امکان دارد تعداد زیادی پروژه را برای یک کارفرما انجام دهد که متعلق به یک دپارتمان خاص با علایق یکسان در ارائه پروژه ها می باشد در اینجا آرشیتکت علاقمند است تا برای ارائه پلان های رنگی مطابق با سلیقه کارفرما یک الگوی پیش فرض ساخته تا در ارائه پروژه ها از آن استفاده نماید. در مراحل بعد شما می آموزید که چگونه یک جدول رنگی ایجاد نمایید و آنرا به پروژه های کارفرما بر طبق سلیقه اختصاص دهید.
۱- در نوار home به پانل Room&Area رفته و ابزار legernd را انتخاب نمایید.
۲- آنرا درهر قسمتی از پلان که علاقمندید جای داده و بعد پنجره choose space type and color shceme بازخواهد شد همانطور که در شکل ۱۶-۴ مشاهده می نمایید. در قسمت space types گزینه Rooms و برای color scleme گزینه Department را انتخاب نمایید. (این انتخاب می تواند بعداً هم ویرایش شود.) و تغییر کند.
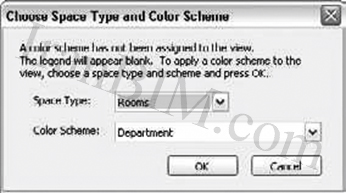
شکل ۱۶-۴
۳- حال legend را که در مرحله قبلی در صفحه جاگذاری کرده بودید را انتخاب نمایید و گزینه edit scheme را در سمت راست نوار بیابید. پنجره edit color scheme ظاهر می شود. (شکل ۱۷-۴)
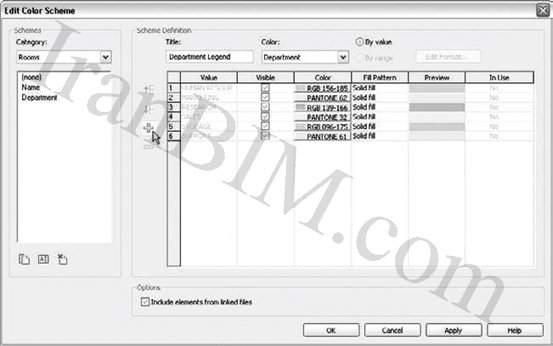
شکل ۱۷-۴
۴- همانطور که در شکل ۱۷-۴ مشاهده می کنید دکمه add را بزنید تا لیست فضای موجود در قسمت scheme Definition جمع شود. رنگ ها را انتخاب نموده و برطبق نیاز تغییر دهید.
۵- ok را بزنید تا پنجره بسته شود.
۶- وقتی که room در پلان جاگذاری شود می توانید برای تعیین دپارتمان مورد نظر خود در ارائه رنگ های فضاهای room از طریق پنجره elment properties عنصر room را که در شکل ۱۸-۴ نمایش داده شده اقدام نمایید.
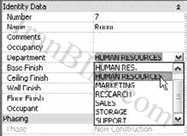
شکل ۱۸-۴
همانطور که در شکل ۱۹-۴ نمایش داده شده نمایش دپارتمان ها در پروژه برطبق آنچه که در جدول رنگ مشخص نموده اید شروع خواهد شد. شما همچنین یک لیستی از پیش تعیین شده برحسب نام مشتری خود خواهید داشت.
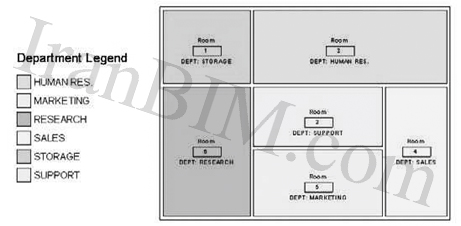
شکل ۱۹-۴
ادامه دارد …
شما میتوانید ادامه این مقاله یعنی قسمت چهارم پیکربندی پیش فرضات و استانداردسازی را از طریق لینک زیر مشاهده و مطالعه نمایید
جهت استفاده از مطالب قسمت بعد روی لینک زیر کلیک نمایید:
آموزش رویت – پیکربندی پیش فرضات و استانداردسازی قسمت چهارم
مترجم: ابولفضل نوایی

