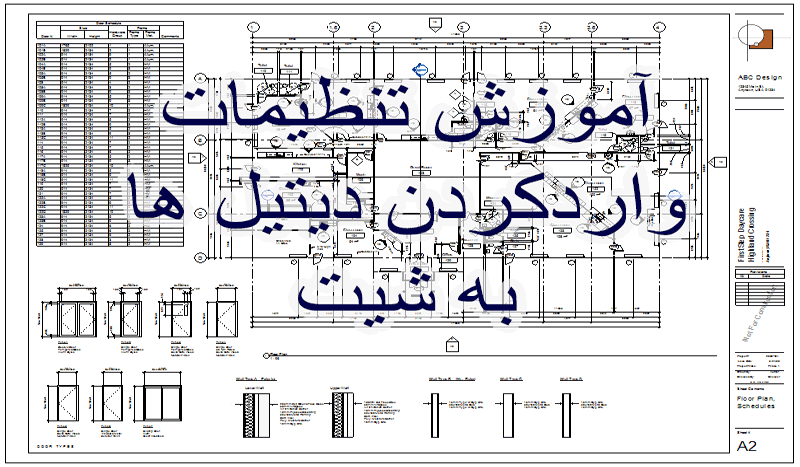آموزش نرم افزار
آموزش تنظیمات واردکردن دیتیل ها به شیت
تنظیمات واردکردن دیتیل ها به شیت
نرم افزار هوشمند رویت به ما این امکان را میدهد تا با صرف زمان کم اما با دقت زیاد جزئیات پیچیده ی ساختمانی را نمایش داده و و هر بخش را به صورت کامل توضیح دهیم . این درحالی است که انجام اینکار در سایر نرم افزارها نیازمند زمان بیشتری میباشد اما در نهایت خروجی کار از نظر دقت و کیفیت قابل مقایسه با نرم افزار رویت نمیباشد.
کار با رویت بسیار لذت بخش بوده وشرط موفقیت در کار با رویت آشنایی اولیه با منوها و تنظیمات اولیه ی کاربردی آن میباشد.
در قسمت قبل از مجموعه آموزش شیت بندی در رویت ،به آموزش روش های ایجاد شیت جدید ، تغییرات مربوط به معرفی شیت جدید ، قرار دادن لوگو و تنظیمات مربوط به ویرایش شیت و… پرداختیم و یک شیت جدید آماده کردیم.
در این قسمت به آموزش نحوه وارد کردن اطلاعات و جزئیات به شیت و هم چنین تنظیمات مربوط به هربخش به صورت جداگانه میپردازیم.
[av_promobox button=’yes’ label=’مطالعه متن کامل’ link=’manually,https://iranbim.com/software-training/revit-learn/%d8%b1%d9%88%db%8c%d8%aa-%d8%a7%d8%b3%d8%aa%d8%b1%d8%a7%da%a9%da%86%d8%b1/creating-a-sheet/’ link_target=’_blank’ color=’aqua’ custom_bg=’#444444′ custom_font=’#ffffff’ size=’large’ icon_select=’no’ icon=’ue800′ font=’entypo-fontello’ box_color=” box_custom_font=’#ffffff’ box_custom_bg=’#444444′ box_custom_border=’#333333′ custom_class=” admin_preview_bg=” av_uid=’av-jtmlao’]
پیشنهاد مطالعه : چگونه در رویت شیت بندی کنیم ؟
[/av_promobox]
وارد کردن جزئیات :
جزئیات مورد نظر میتواند نماها ، برش ها ، جداول و… باشند که در این قسمت از آموزش برش های موجود در پروژه را وارد شیت میکنیم وتوضیحات لازم را بر روی برش ها ارائه میدهیم که برای وارد کردن سایر اطلاعات تنظیمات آنها نیز مشابه توضیحات ارائه شده در همین آموزش میباشد.
برای واردکردن اطلاعات وجزئیات تنها کافیست به پنجره Project Browser مراجعه نموده و روی علامت مثبت کنار section کلیک نموده تا همه ی برش های موجود در پروژه نمایان شود . (تصویر۱)
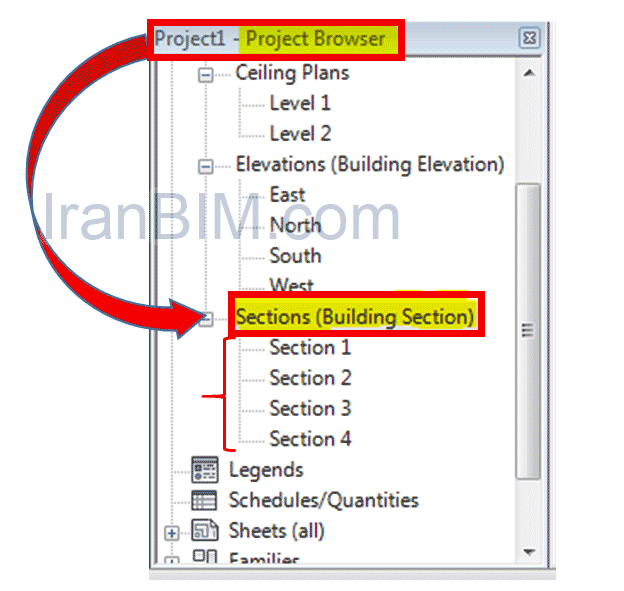
حالا به لذت بخش ترین قسمت شیت بندی در رویت ، یعنی وارد کردن برش ها میرسیم .
برای اینکار فقط کافیست روی اسم برش مورد نظر کلیک کرده و Drag and drop کنیم وبرش مورد نظر را روی صفحه شیت قرار میدهیم.(تصویر۲)
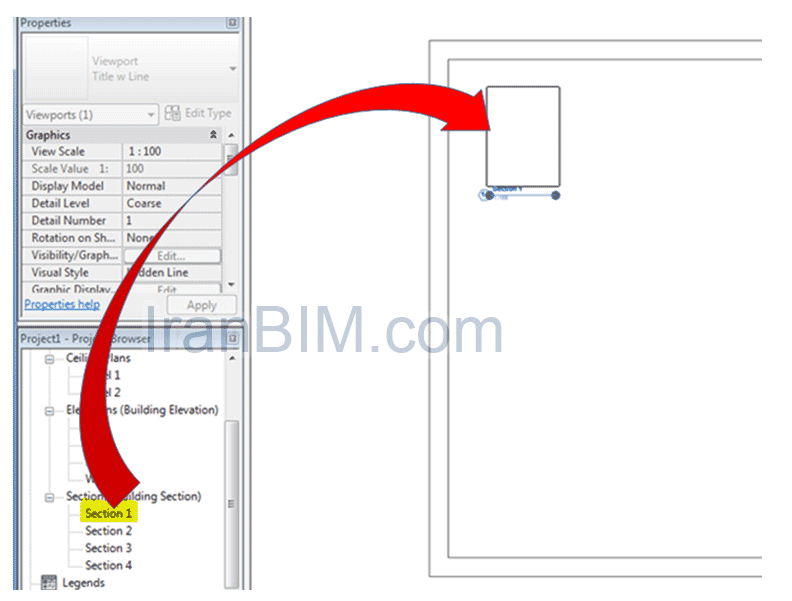
حالا برش مورد نظر روی اشاره گر ماوس قرار دارد وهرجایی از صفحه که بخواهید میتوانید برش را قرار دهید فقط باید در جای مورد نظر کلیک کنید.
بعد از اینکه برش را در جای مورد نظر قرار دادید ، میتوانید نام آن را تغیر دهید.برای این منظور شما هم میتوانید به پنجره Project Browser مراجعه نموده و روی اسم برش مورد نظر کلیک راست و Rename را بزنید و نام جدید را برای برش اعمال کنید .(تصویر۳)
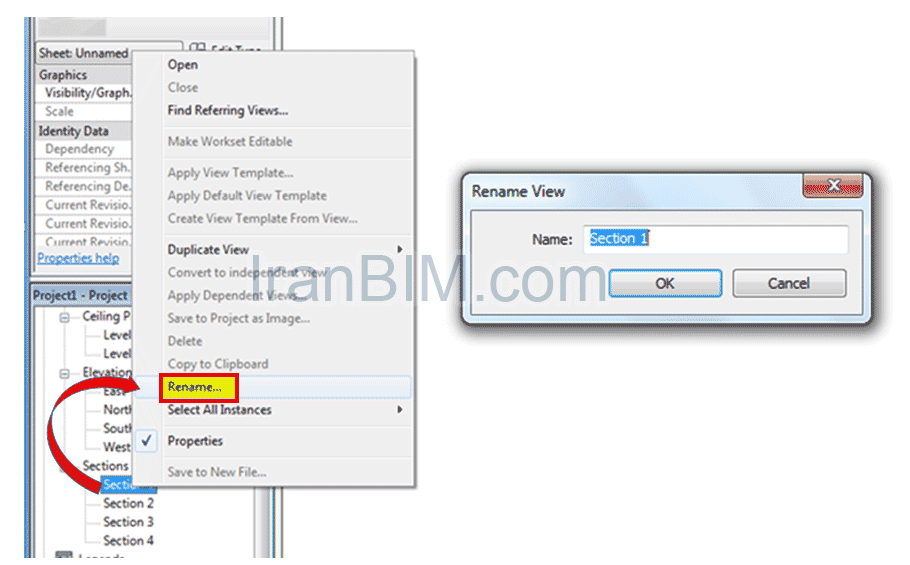
همچنین شما میتوانید درهمان شیت اسم برش را تغییر دهید .برای این منظور کافیست یکبار روی خود برش در صفحه شیت کلیک کنید و بار دیگر روی نام برش کلیک کنید .حالا قسمت نام برش برای تغییر فعال میشود.(تصویر۴)
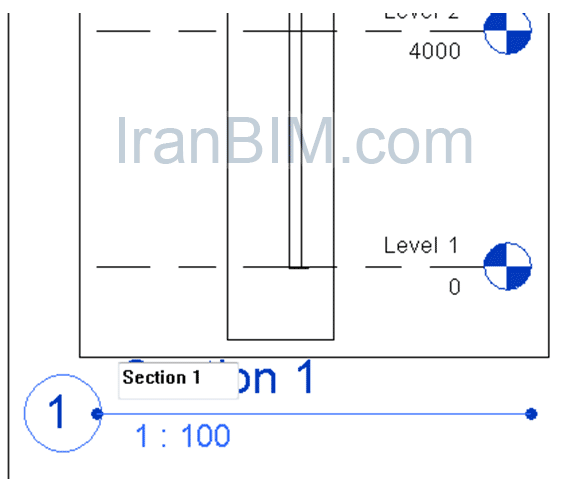
همچنین به صورت پیش فرض نام برش در سمت چپ پنجره برش قرار میگیرد در صورت نیاز میتوانید آن را جابه جا کنید.برای این منظور کافیست فقط روی نام برش کلیک کنید وبعد جابه جا کنید و در هر قسمتی از برش قرار دهید.
همچنین اگر خط زیر نام برش بزرگتر از نیاز شما بود میتوانید آن را کوچک کنید ، فقط کافیست روی برش کلیک کنید تا در ابتدا وانتهای خط دو دایره تو پر نمایان شود ، حالا میتوانید سایز آن را تغییر دهید. (تصویر۵)
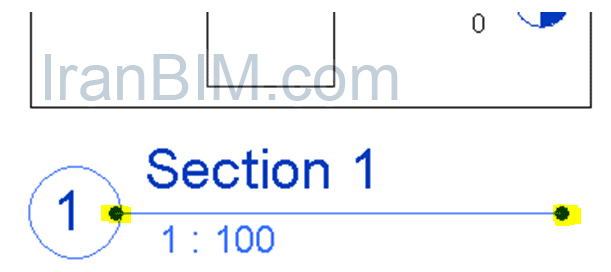
در حالت عادی وقتی ماوس را روی عناصری که در صفحه شیت قرار دارد نگه میداریم ،دور برش کادری ظاهر میشود ، تازمانی که این کادر دیده شود نمیتوان روی این عناصر اعم از نماها، برش ها جداول و… ویرایشی انجام داد.
فعال کردن پنجره برش :
برای فعال و غیر فعال کردن پنجره برش چند راه پیشنهاد میشود تا در صورت نیاز بتوانید از راه های مختلف اینکار را انجام دهید.
روش اول :
ساده ترین راه برای فعال و غیر فعال کردن پنجره برش این است که دوبار روی کادر کلیک کنیم ،حالا کادر حاشیه مخفی شده وبقیه عناصر موجود در شیت هم محو دیده میشوند وتنها برش مورد نظر ما دیده میشود و قابل ویرایش است. برای اینکه برش مجددا به حالت قفل شده قبل برگردد ، کافیست در خارج از محدوده محتویات برش دوبارکلیک کنیم.حالا دوباره کادر حاشیه ظاهر میشود.
روش دوم :
هم چنین میتوانیم برای فعال کردن پنجره برش روی برش مورد نظر کلیک راست نموده و گزینه Activate View را انتخاب کنیم.
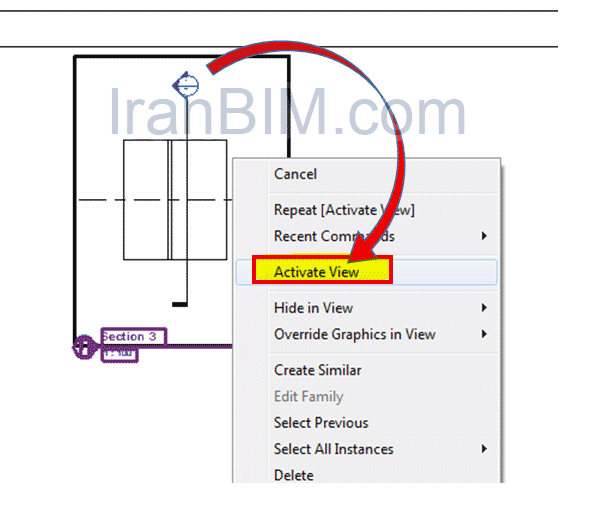
برای غیر فعال کردن آن نیز میتوانید روی برش کلیک راست نموده و Deactivate view را انتخاب کنید ،حالا برش مورد نظر غیر فعال میباشد. (تصویر۷)
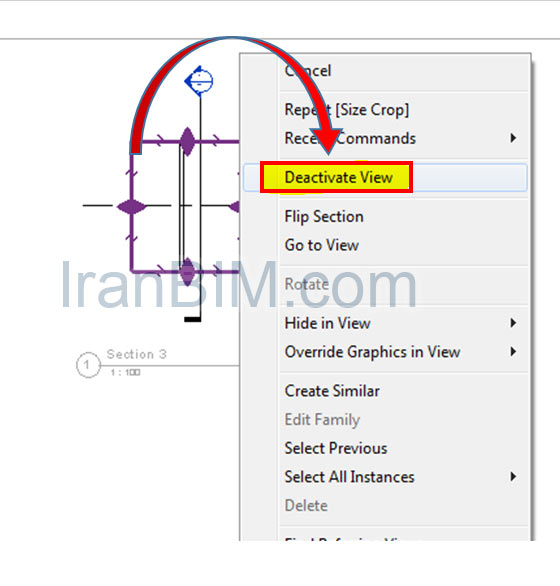
روش سوم :
روی کادر برش کلیک نموده ، سپس به منوی Modify/View ports مراجعه نموده و دکمه Activate View را میفشاریم ، حالا برش مورد نظر فعال شده و آماده ویرایش میباشد.(تصویر۸)
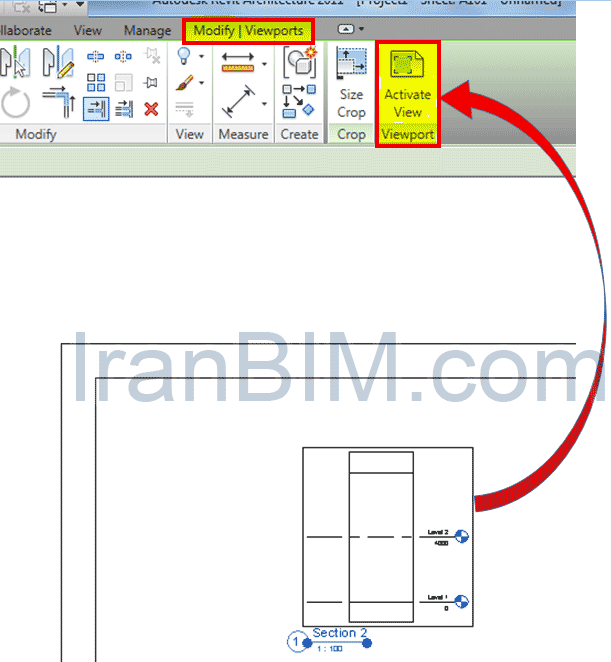
بعد از اینکه تغییرات لازم انجام شد ، برش باید از حالت ویرایش خارج شود ، برای این منظور کافیست در خارج از محدوده برش کلیک نموده ، سپس به منوی Viewمراجعه نموده و در قسمت sheet composition روی view ports کلیک نمایید تا همه گزینه های آن فعال شود ، حالا روی Deactivate view کلیک مینماییم. (تصویر۹)
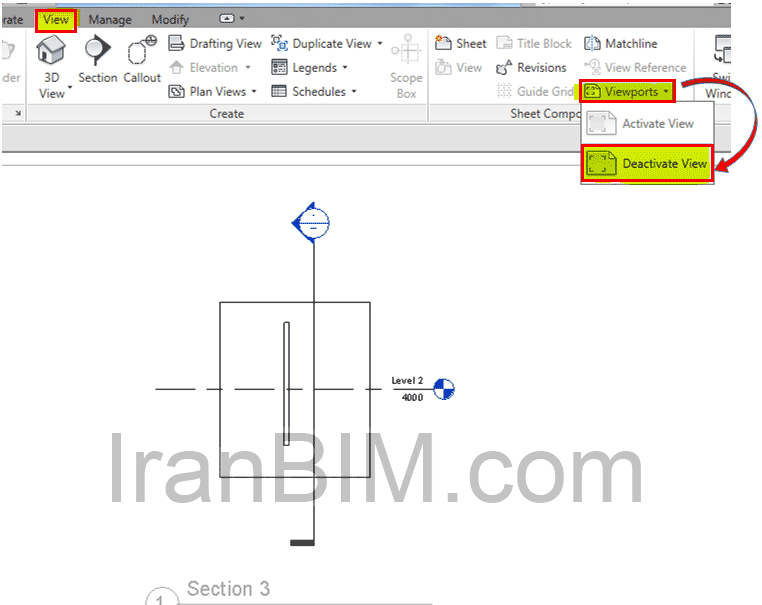
تنظیم مقدار نمایش عناصر ورودی:
برش ها یا نماهایی که وارد شیت میکنیم به طور پیش فرض کل طبقات را نمایش میدهند اما میتوانید مقدار نمایش آن ها را تنظیم کنید. به این معنی که مثلا فقط یک طبقه یا چند طبقه درکادر برش یا نما دیده شود یا اینکه طول کادر را تغییر دهیم تا مثلا فقط نقاط مورد نظر ما که اهمیت بیشتری دارند دیده شوند.
برای این منظور کافیست برش را از طریق روش های توضیح داده شده فعال نماییم . اکنون اطراف برش کادری ظاهر میشود که با کلیک روی این کادر ، نقاطی بر روی چهار ضلع این کادر ظاهر میشود که با جا به جایی این نقاط میتوان میزان دید برش یا نما را به میزان دلخواه تنظیم کرد و فقط قسمت و طبقه مورد نظر نمایش داده شود. (تصویر۱۰)
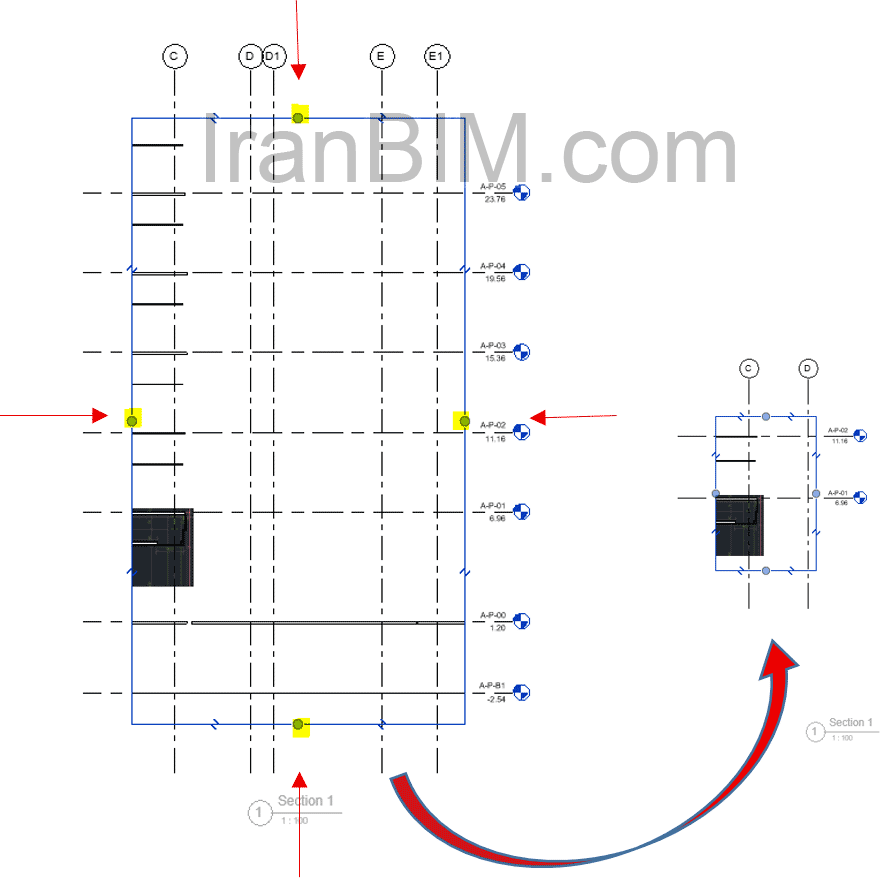
همچنین اگر بخواهیم به میزان مشخص و دقیق میزان پنجره برش را تنظیم کنیم ، کافیست ابتدا بر روی برش کلیک نموده بعد به منویModify/view ports مراجعه نموده و دکمه size crop را میفشاریم.
اکنون در پنجره crop region size در قسمت width و Height میتوانیم ابعاد ناحیه برش را تغییر دهیم. (تصویر۱۱)
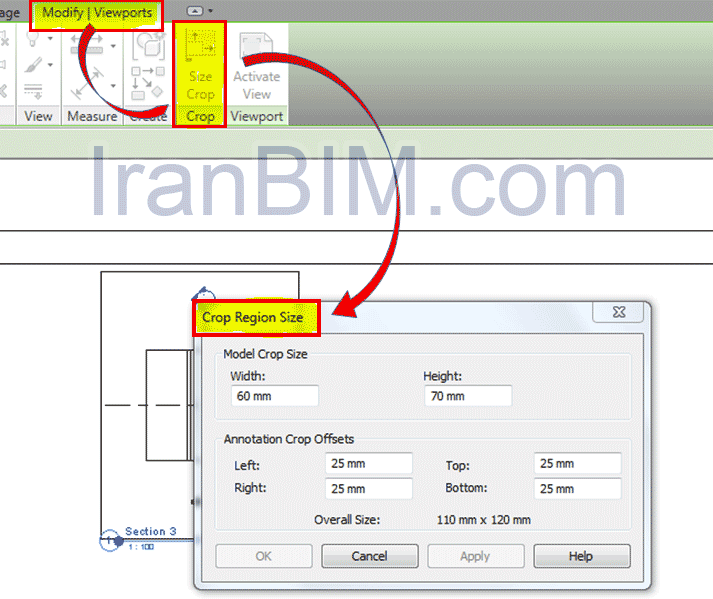
در قسمت بعدی از مجموعه شیت بندی در رویت ، به آموزش تنظیمات مربوط به معرفی جزئیات موجود در نماها وبرش ها ، تگ گذاری ها ، اندازه گذاری ها ، تنظیمات مربوط به LeveL و visibility Graphics Overrides میپردازیم .
با ما همراه باشید.
نویسنده : زهرا عیسی بیگلو

پایه یک طراحی، نظارت و اجرا
اولین نویسنده کتب آموزش نرم افزارهای BIM در کشور
تدریس نرم افزارهای پایه BIM , و تخصصی معماری و
دارنده گواهینامه بین المللی از شرکت اتودسک