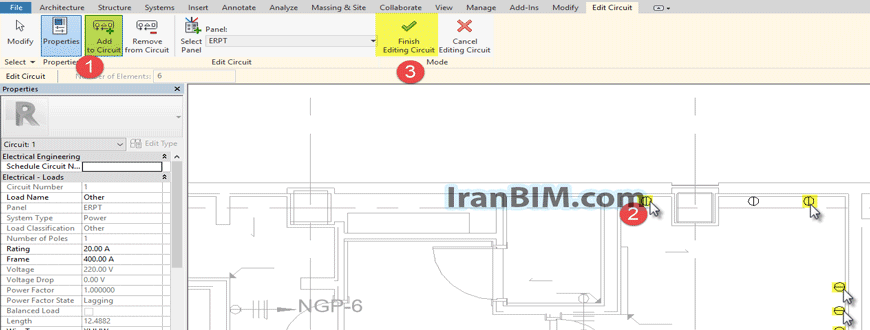آموزش نرم افزار
نحوه ترسیم مدار برق در رویت -قسمت دوم
آموزش ترسیم مدار برق در رویت
در هنگام ترسیم مدار برق باید به پنجره System Browser دقت کنید و تغییراتی که با ایجاد هر مدارجدید در آن به وجود می آید را مدنظر داشته باشید تا در صورت بروز هرگونه خطا از جمله انتخاب پنل نامناسب ، در همان لحظات اولیه ایجاد مدار ، متوجه این موارد شده وخطاها را رفع کنید.
در قسمت قبل با عملکرد پنجره System Browser و تنظیمات آن آشنا شدیم و در این قسمت سراغ ترسیم مدار میرویم.
[av_promobox button=’yes’ label=’مشاهده متن’ link=’manually,https://iranbim.com/software-training/revit-learn/revit-mep/draw-a-circuit-in-the-revit/’ link_target=’_blank’ color=’theme-color’ custom_bg=’#444444′ custom_font=’#ffffff’ size=’large’ icon_select=’yes’ icon=’ue826′ font=’entypo-fontello’ box_color=” box_custom_font=’#ffffff’ box_custom_bg=’#444444′ box_custom_border=’#333333′ custom_class=” admin_preview_bg=” av_uid=’av-it92ty’]
پیشنهاد مطالعه : نحوه ترسیم مدار برق در رویت -قسمت اول
[/av_promobox]
برای این منظور قبل از هرکاری در ابتدا باید نوع سیستم تابلو برق را از لحاظ میزان ولتاژ آن تعیین کنیم برای این منظور بعد از اینکه تابو برق را انتخاب نمودیم در بالا در قسمت Distribution System فلش رو به پایین آن را میفشاریم و از بین گزینه های موجود سیستم مورد نظر خود را انتخاب میکنیم. در این پروژه روی ۲۲۰/۳۶۰Wey تنظیم شده است.
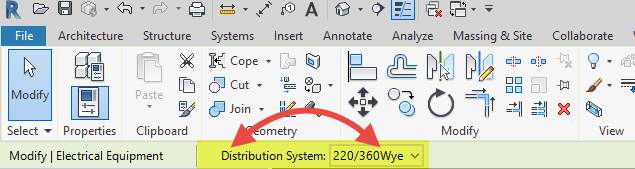
در مرحله بعد برای ترسیم مدار کافیست که عنصر مورد نظر را انتخاب کنید ، و بعد در بالا در قسمت modify روی آیکن Power کلیک کنید.
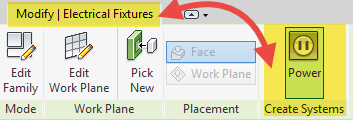
حالا در پنجره Specify circuit Information باید مقدار ولتاژ عنصر انتخابی را تعیین کنید که باتوجه به این که این پریز از نوع ۲۲۰ ولت میباشد در این پنجره عدد ۲۲۰ را انتخاب میکنیم.
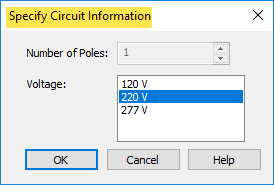
حالا ما باید پنل تامین کننده برق این پریز را معرفی کنیم .برای این منظور در قسمت System Tools روی آیکن Select Panel کلیک میکنیم. تا بتوانیم پنل مدنظر را انتخاب کنیم.
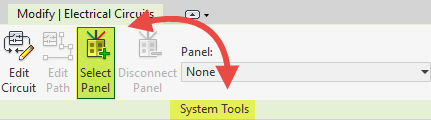
بعد از اینکه روی این آیکن کلیک نمودیم فقط کافیست که روی پنل مورد نظر کلیک کنیم تا مدار بسته شود.
حالا پریز و تابلو برق در یک مدار قرار گرفتند واین مدار با خط چینی که از پریز خارج شده و تا تابلو برق کشیده شده قابل مشاهده است.
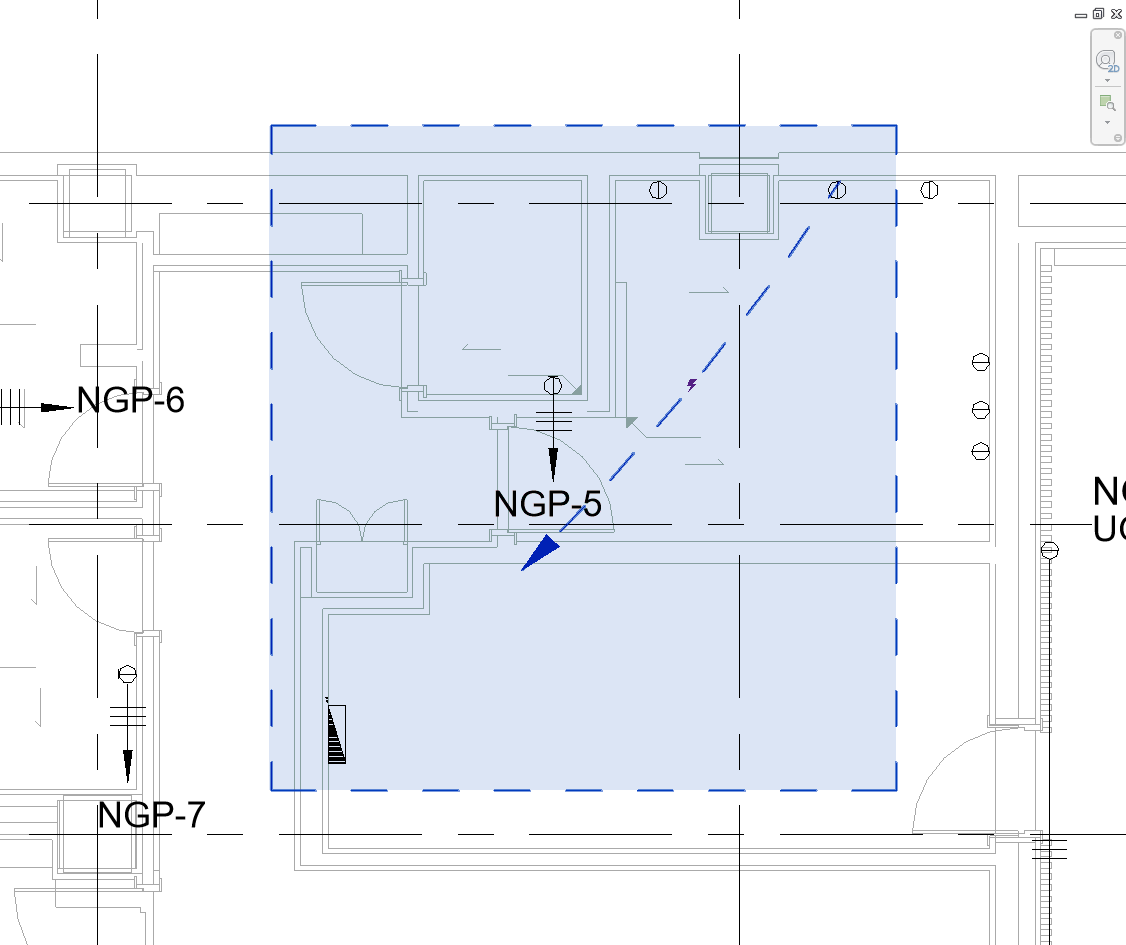
اما اگر بیرون از محدوده مدار که با کادر مشخص شده است کلیلک کنیم این فلش ومدار دیگر دیده نمیشود. برای اینکه دوباره بتوانیم مدار را ببینیم کافیست موس را روی پریز قرار دهیم ودکمه Tab را بزنیم .حالا مجددا مدار نمایان میشود .
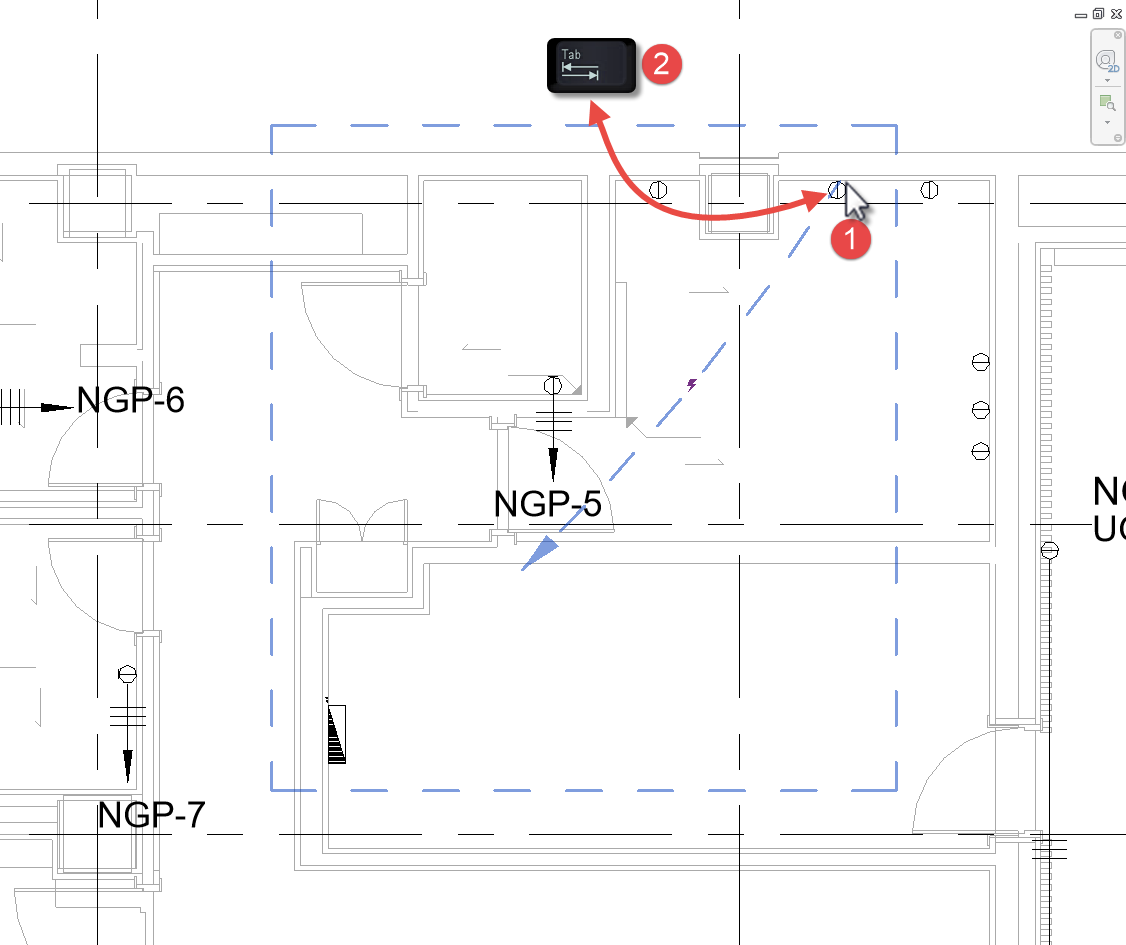
اگر بخواهیم عنصر دیگری را نیز به این مدار اضافه کنیم کافیست در همین حالت که مدار در حالت انتخاب است در قسمت بالا در بخش System Tools روی آیکن Edit Circuit کلیک کنیم.
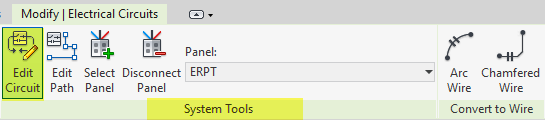
وقتی وارد بخش Edit Circuit میشویم عناصری که در این مدار وجود ندارند به حالت کمرنگ دیده میشوند و فقط عناصری که داخل این مدار هستند پررنگ دیده میشوند . وقتی که روی آیکن add to Circuit کلیلک نماییم میتوانیم هر عنصری را که لازم باشد به این مدار اضافه کنیم .
فقط کافیست که روی آن عنصر کلیلک نموده وبعد از انجام تمام تغییرات دکمه Finish Editing Circuit را بفشاریم.
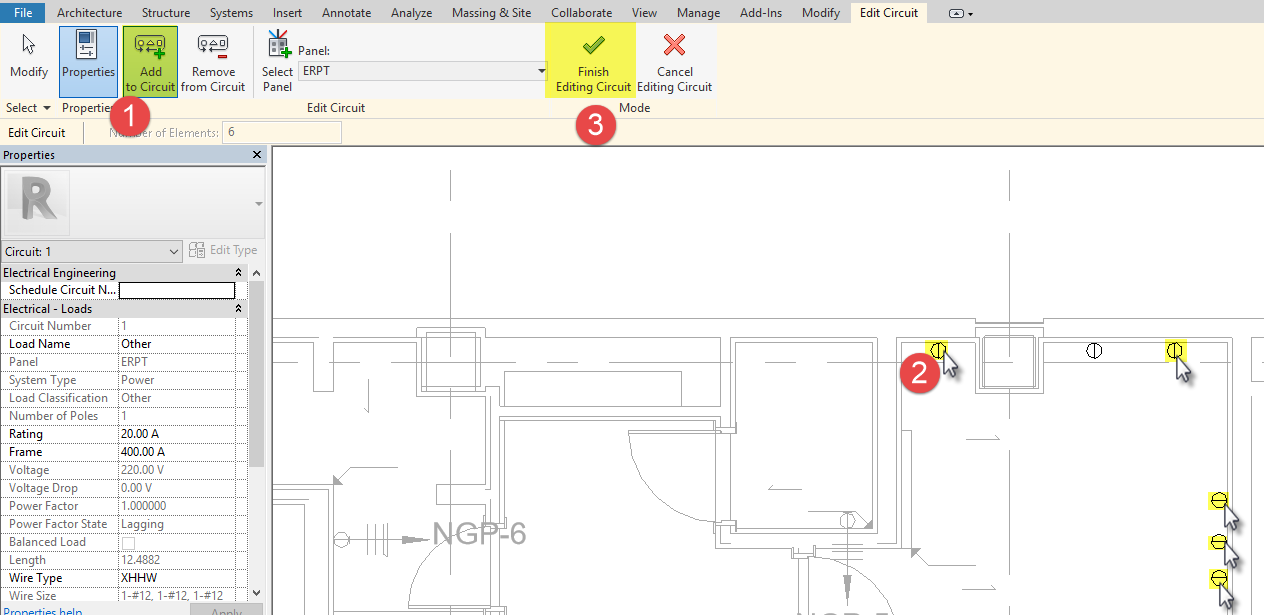
اما برای اینکه سیم ها را هم بتوانیم ببینیم و مدارها در هرلحظه قابل مشاهده باشند ، باید از wire استفاده کنیم.
برای این منظور در همین زمان که مدار قابل مشاهده است در بالا در قسمت System Tools میتوانیم یکی از دونوع wire موجود در قسمت Convert to Wire استفاده کنیم.
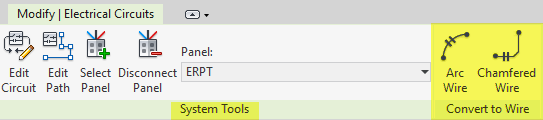
با انتخاب حالت Arc Wire مدارها به شکل خطوط منحنی کشیده میشوند.
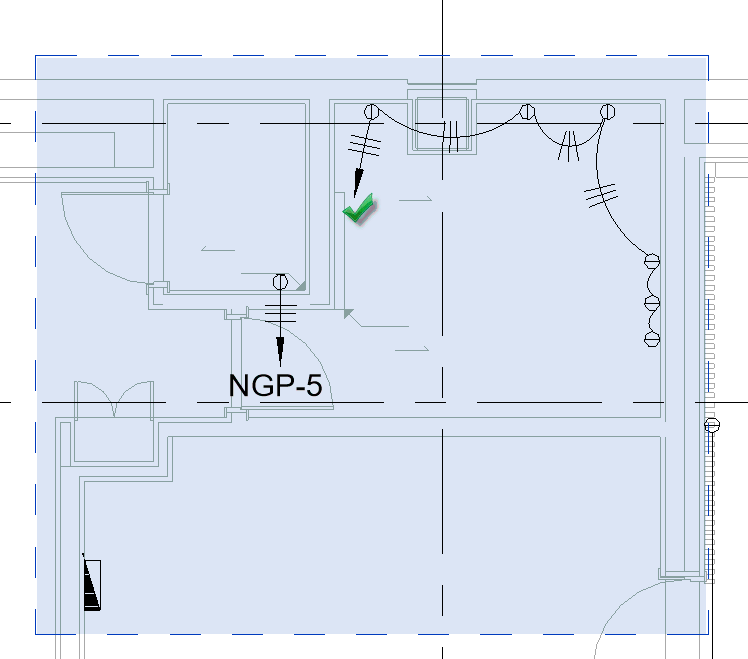
و با انتخاب حالت chamfered Wire مدارها به شکل خطوط صاف و مستقیم و در گوشه ها به شکل پخی کشیده میشود.
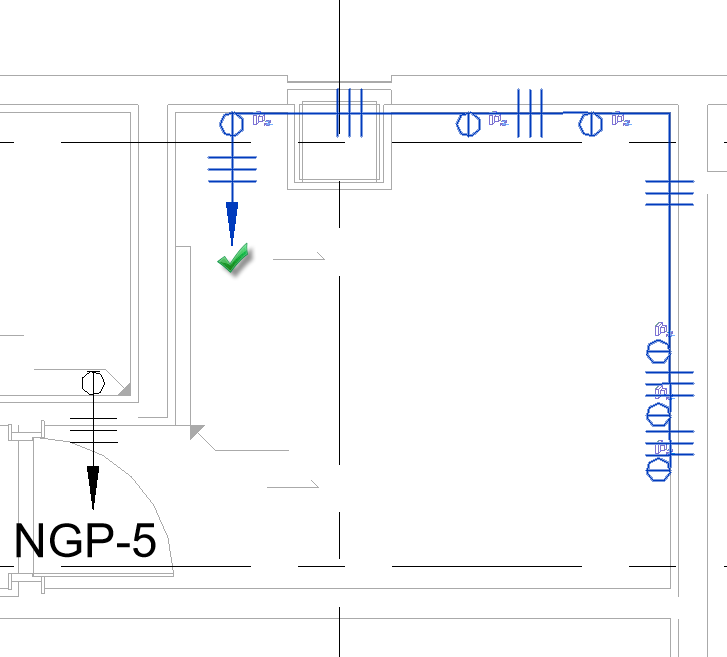
بعد از اینکه مدار بسته شد ، برای معرفی مدار کشیده شده ابتدا تابلو برق مربوط به این مدار را انتخاب میکنیم و بعد به پنجره Properties مراجعه میکنیم و در قسمت Panel Name نام این تابلو برق را در این قسمت تایپ میکنیم.
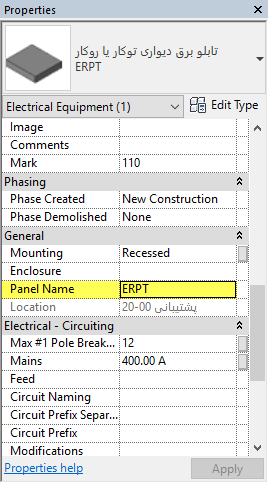
سپس در قسمت Circuit Naming کلیلک نموده واز بین موارد موجود حالت Panel Name را انتخاب میکنیم.
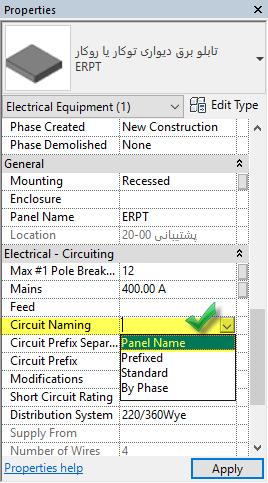
حالا برای نمایش نام مدار روی پلان، به پنل Annotate مراجعه میکنیم و روی آیکن Tag by Category کلیک میکنیم.

و فقط کافیست که روی فلش انتهایی مدار کلیک کنید تا نام مدار روی پلان نمایان شود. باتوجه به تنظیماتی که برای نام مدار در پنجره Properties انجام دادیم ،ERPT1 به معنی این است که اولین مداری که به تابلو برق ERPT متصل شده.
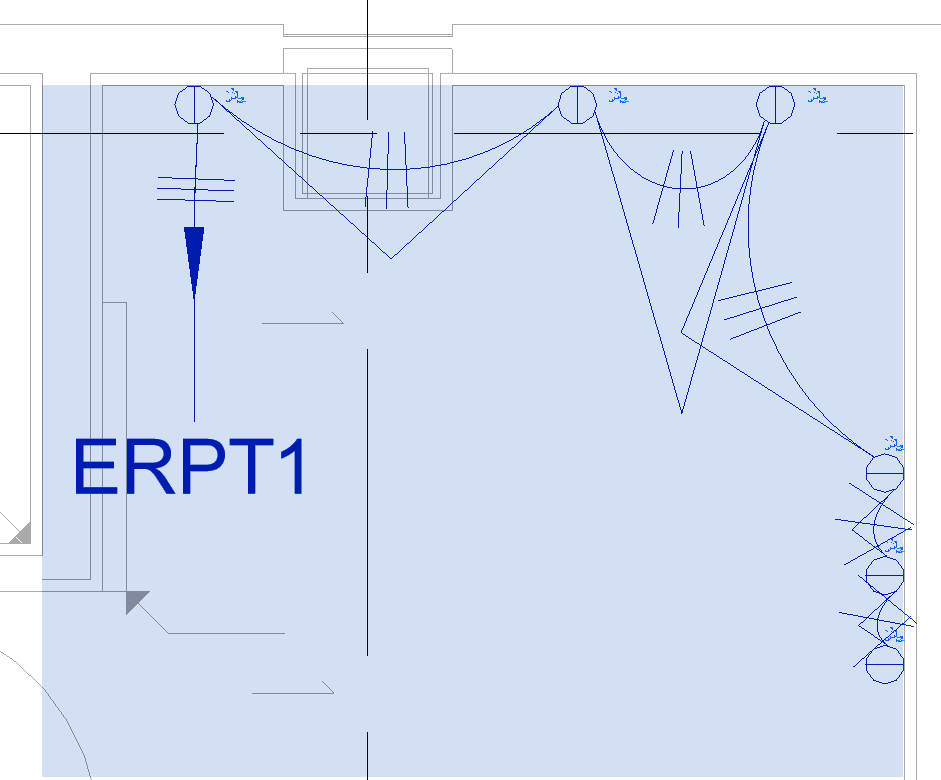
اما اگر بخواهید جزئیات دیگری برای معرفی مدار خود ارائه کنید بازهم باید به پنجره Properties مراجعه کنید اما اینبارعلاوه بر مواردی که در بالا گفته شد میتوانید در قسمت Schedule Circuit Notes نوع مدار وسیستم مدار را درج کنید و در قسمت Load Name میتوانید آدرس سرخط مدار را درنظر بگیرید.
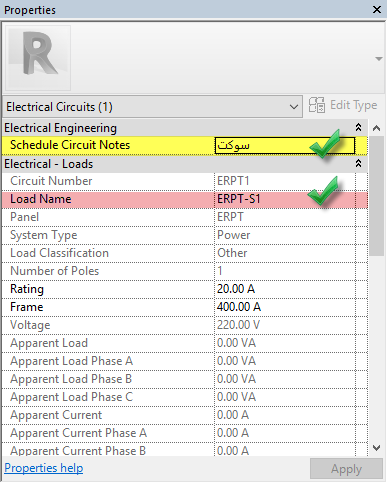
و در هنگام تگ گذاری بعد از انتخاب تگ مناسب ، با مواردی را که در قسمت Load Name وارد نموده بودیم به عنوان آدرس سرخط مدار درنظر گرفته و نمایش میدهد.
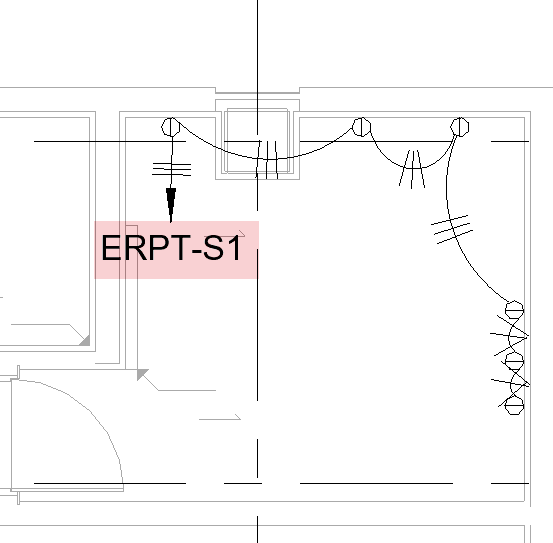
نویسنده : زهرا عیسی بیگلو

زهرا عیسی بیگلو // مهندس معماری // طراح و مدلساز BIM / مدرس رویت مپ Revit MEP