آموزش نرم افزار
آموزش رویت – اصول پایه و جدول ابزارهای Revit قسمت هفتم
مسیر تقویت مهارت Revit
تنظیم پوسته زمین برای ناحیه بندی
در تمرین قبل که با استفاده از point file یک توپوگرافی ایجاد کردیم در میانه این زمین یک دریاچه وجود دارد. برای تغییر مصالح قسمتی از توپوگرافی باید از ابزار subregion استفاده کنید تا بتوانید پوسته ای را از توپوگرافی انتخاب کرده و یک مصالح دیگر را در آن قرار دهید. در تمرین بعد شما از این ابزار استفاده کرده و آب دریاچه را در قسمتی از آن نمایش می دهید.
شما میتوانید قسمت ششم اصول پایه و جدول ابزارهای Revit را از طریق لینک زیر مشاهده و مطالعه نمایید
جهت استفاده از مطالب قسمت قبل روی لینک زیر کلیک نمایید:
۱- از فایل c03-site-points.rvt استفاده کرده و به دید site واقع در پنجره project Browser بروید یک سری خطوط به صورت خط چین نمایش داده شده که محل قرارگیری دریاچه است.
۲- به نوار massing site رفته و ابزار subregion را فعال نمایید.
۳- به گزینه pick line (گرفتن خط) در پانل Draw بروید.
۴- زمانیکه اشاره گر موس روی یکی از خطوط خط چین کناره های دریاچه قرار گرفت دکمه Tab را بزنید تا زنجیره ای از خط چین ها شبرنگ شود بعد کلیک کنید تا تمامی آنها به انتخاب درآید.
۵- این عمل را برای خطوط واقع در سمت راست هم انجام دهید.
۶- به حالت line بروید و نقاط باز را با رسم خط بپوشانید. (شکل ۳۰-۳)
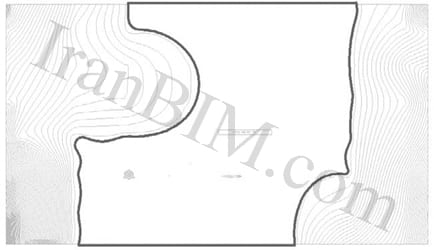
شکل ۳۰-۳
۷- دکمه finish را در نوار موجود فشار دهید تا روند ایجاد ناحیه جدید کامل شود.
۸- به دید ۳D بروید و بعد ناحیه ای که در مراحل قبل ایجاد کردید را انتخاب کنید.
۹- در پنجره properties palette یک پارامتر به نام material قرار دارد دکمه بیضی شکل روبروی آنرا فشار دهید تا پنجره مصالح باز شود. از میان مصالح موجود گزینه site – water را انتخاب کنید. شما می توانید این گزینه را به راحتی با تایپ کردن water در پنجره search پیدا کنید.
۱۰- روی دکمه OK کلیک کرده تا پنجره material بسته شود. می توانید نتیجه را در دید ۳D مطابق شکل ۳۱-۳ مشاهده کنید.
وقتی که از ابزار subregion استفاده می کنید شکل اصلی توپوگرافی هیچ تغییری نمی کند و اگر زمانی دیگر نیازی به ناحیه ایجاد شده نداشته باشید به راحتی آنرا انتخاب و حذف کنید. و توجه داشته باشید که سطح توپوگرافی به تنهایی نمی تواند الگوی خاصی از مصالح را قبول کند.

شکل ۳۱-۳
استفاده از ابزار برش در سطح توپوگرافی
اگر شما علاقمند به تفکیک یک ناحیه از سطح توپوگرافی بودید می توانید از ابزار surface استفاده کنید. با این ابزار می توانید یک خط از وسط سطح توپوگرافی رسم کرده تا آنرا به ۲ قسمت تقسیم نماید. این دو بخش جداشده در آینه می تواند توسط ابزار merge surfaces دوباره بهم الحاق شود. در تمرین زیر شما ابتدا توپوگرافی را به ۲ بخش تقسیم کرده و نقاط هر کدام را ویرایش می کنید. به خاطر داشته باشید که شما توسط ابزار split surface می توانید قسمتی از توپوگرافی را جدا و حذف کنید.
۱- فایل c03-site-tools.rvt را که قبلاً روی آن کار انجام داده اید باز کنید.
۲- دید site را در project brawser فعال نمایید.
۳- به نوار massing & site بروید و گزینه split surface را فعال نمایید. این مطلب را بدانید که اگر می خواهید در پوسته یک فضایی را با مصالح متفاوت ایجاد کنید باید از دستور subregion استفاده کنید.
۴- سطح توپوگرافی را انتخاب کنید تا در حالت ترسیم skeck mode قرار گیرید. از ابزار line در پایان Draw استفاده کنید و ۲ خط متقاطع مطابق آنچه در شکل ۳۲-۳ نمایش داده شده رسم کنید.

شکل ۳۲-۳
۵- دکمه finish را در نوار بالا بفشارید حالا خواهید دید که ناحیه برش خودره به رنگ آبی نمایان می شود.
۶- به دید ۳D بروید و گزینه section box را در پنجره properties palette خاموش کنید.
۷- قسمت برش خورده را انتخاب کرده و گزینه Edit surface را از نوار modify topagraphy انتخاب کنید.
۸- یک نقطه از گوشه خارجی ناحیه را انتخاب کرده و ارتفاع آنرا در نوار option از به تغییر دهید.
۹- دکمه finish را بزنید و نتیجه را در دید ۳D مورد بررسی قرار دهید. (شکل ۳۳-۳)

شکل ۳۳-۳
۱۰- برای مشخص شدن تفاوت بین ۲ ناحیه جدا ازهم آن قسمت دیگر از توپوگرافی را انتخاب کرده و گزینه Edit suface را در نوار ترسیمات بفشارید. یک نقطه از گوشه بالایی صحنه در جهت مخالف ناحیه دوم انتخاب کرده و ارتفاع آنرا به عدد یا تغییر دهید. حال به تفاوت نمایش توپوگرافی و جهت شیب آن در صفحه مطابق شکل ۳۴-۳ توجه کنید.

شکل ۳۴-۳
ایجاد لایه زیرین ساختمان
در Revit عنصر buildling pad مانند یک عنصر واحد و چیزی شبیه به کف floor می باشد. که آن می تواند دارای ضخامت و عناصر سازه ای هم باشد و با توجه به تراز روی سطح مورد نظر قرار می گیرد و می تواند به صورت شبیه از هم در هنگام ترسیم ایجاد شود.
Buiding pad با عنصر floor تفاوت هایی دارد زیرا به صورت خودکار سطح توپوگرافی را شکافته و یک فضایی برای زیرزمین یا سرداب ایجاد کند.
در اصل هدف از ایجاد building pad ایجاد یک فضای شبیه بک کف به عنوان زیرسازی ساختمان می باشد. اجازه بدهید طی یک تمرین ساده فوراً یک building pad برای ساختمان ایجاد کنیم.
۱- فایل c03-site-pad.rvt را از سایت sybex.com/go/masteringrevit2011 بارگذاری کرده و آنرا باز کنید.
۲- دید site را از پنجره project browser فعال نمایید. شما یک توپوگرافی و خط مالکیت دور زمین را در صفحه مشاهده می کنید ترجمه کنید که خطوط Refrance محدوده خط زمین را مشخص کرده اند و دیوارهای سازه ای هم در راستای این خطوط Refrence رسم شده اند.
توجه کنید که لازم نیست قبل از ایجاد buiding pad حتماً خطوط مالکیت و دیوارهای دور آن را رسم نمایید. امکان دارد شما بخواهید قبل از ترسیم هر عنصر دیگری ابتدا pad را رسم نمایید. فقط بدانید که در هنگام رسم خطوط پیرامونی pad میتوانید از فرمان pict wall استفاده کرده و از دیوارهای سازه ای دور کمک بگیرید.
۳- دید cellar floor از در پنجره project browser فعال نمایید.
۴- به نوار massing & site رفته و دکمه Buidiay pad را بزنید. در پنجره properties paltte گزینه off set from level را عدد صفر تعریف کنید.
۵- در پانل Draw گزینه pik wall را فعال نموده و خطوط داخلی دیوارهای سازه ای دور را انتخاب نمایید. می توانید از دکمه Tab برای انتخاب زنجیره ای آنها سود ببرید.
۶- دکمه finish Editor را در نوار ترسیمات بزنید تا از حالت ترسیم خارج شده و بعد ۲ بار روی سر برش موجود در پلان کلیک کرده تا نتیجه را مشاهده کنید. دقت کنید که صفحه بالایی Building pad دقیقاً روی تراز cellar قرارگرفته و قسمتی از سطح توپوگرافی هم برای ایجاد سرداب حذف گشته است.
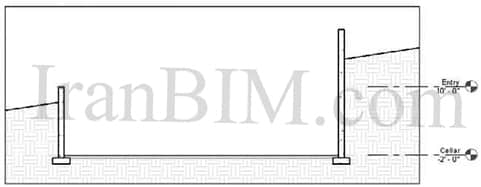
شکل ۳۵-۳
تنظیم قرارگیری فرورفتگی در سطح توپوگرافی
اگر می خواهید که در قسمت فرورفتگی توپوگرافی در هنگام ایجاد زیرزمین یا سرداب تنظیماتی لحاظ کنید دکمه کوچک کنار پانل model sik در نوار massing & site را فشارید. پنجره تنظیمات سایت مانند شکل باز خواهد شد.
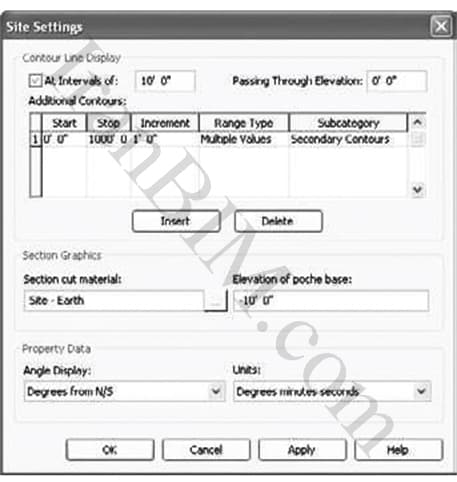
همانطور که ملاحظه می کنید می توانید مواردی مثل section cut material و Elevation of poche base را تنظیم نمایید. توجه داشته باشید که اندازه ارتفاع به سطحی که پروژه در Revit روی آن قرار میگیرد بستگی دارد. همچنین می توانید عدد مربوط به نمایش تعداد خطوط توپوگرافی روی سایت را هم توسط گزینه counter line properties تغییر دهید.
ساختن خطوط مالکیت
ابزار property line برای تعیین محدوده ساخت ساختمان در محوطه به کار می رود. این نوع خط با خطوط دیگر model line و detail line متفاوت است زیرا tag پذیر بوده و توانایی نمایش طول در بُرد پروژه را داراست. توسط tag مشخصه همچنین توانایی اعلام مساحت درون محوطه را نیز توسط tag مشخصه داراست.
شما می توانید به ۲ روش از این ابزار استفاده کنید: توسط ترسیم در صفحه یا دادن مختصات در جدول در تمرین زیر به ترسیم Propertay line در پروژه می پردازیم و بعد مختصات آن را در جدولی برای نمایش بُرد و طول پروژه ارائه می کنیم.
۱- یک پروژه جدید باز کنید و دید site را پنجره project browse فعال نمایید.
۲- در نوار massing & site روی دکمه proparty line کلیک نموده و وقتی پنجره create property line نمایان شد گزینه create by sketching را انتخاب کنید.
۳- به دستور رسم مستطیل Recatangle از پانل Draw در نوار ترسیم رفته و یک مستطیل به اندازه رسم کنید.
۴- دکمه finish edite mode را از نوار وابسته بزنید تا روند ترسیم کامل شود.
۵- در حالی که خط proper line هنوز در حالت انتخاب است دکمه edit table را از نوار property line / modify را بفشارید. در عکس العمل این رفتار یک هشدار داده می شود که با اعمال این دستور دیگر نمی توانید به حالت sketch mode بروید تا زمانیکه خط property line به جدول تبدیل شده پس کلید yes را بزنید تا این روند ادامه یابد.
۶- حالا می توانید ببنید که هر کدام از خطوط به صورت جدول مختصات طول و عرض در جهت NE نمایش داده شده است. (شکل ۳۶-۳)
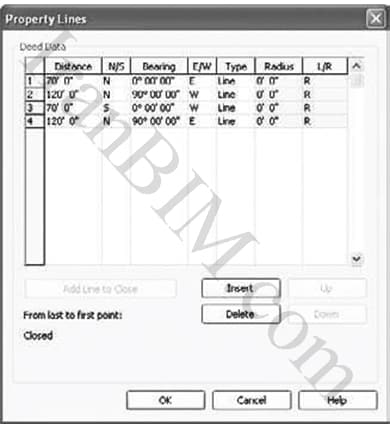
شکل۳۶-۳
تعیین مساحت propery line توسط tag مربوطه
در روش های مستندسازی ساختمان مرسوم است که رئوس خطوط property line را به صورت جدول طول و عرض ارائه کنند. دو روش برای حاشیه نویسی property line وجود دارد.
در تمرین پیش روی شما این دو روش را از کتابخانه پیش فرضات Revit بارگذاری کرده و هر عضو از property line را tag گذاری می کنید. کمااینکه مساحت هم شامل آن خواهد بود.
۱- به نوار insert رفته و دکمه load family را بزنید در کتابخانه موجود در Revit جستجو کرده و روی پوشه Annotate 2 بار کلیک کرده و بعد پوشه Civil را باز کنید.
۲- دو فایل زیر را پیدا کرده و توسط دکمه ctrl هر دو را در پروژه بارگذاری نمایید.
(Property line tag. rfa (M_Property line tag. rfa –
(Property Tag – SF. rfa (M_property tag. Rfa –
۳- کلید open را برای بارگذاری ۲ هم خانواده بفشارید.
۴- به نوار Annotate رفته و دکمه tag by category را زده و علامت leader را در نوار option بردارید.
۵- حال روی هر کدام از خطوط propery line کلیک کنید تا tag مربوطه که شامل نمایش طول و برد مختصاتی هر کدام می شود خلق شود همانطور که در شکل ۳۷-۳ ملاحظه می کنید این عمل انجام شده است.

شکل ۳۷-۳
حالا که تمامی خطوط دارای Tag مشخصات شد نوبت به نمایش مساحت property line می رسد. این روند مشابه ایجاد Area tag نمی باشد زیرا عنصر مساحت پذیری در property line تعریف نشده است. به جای آن هم خانواده (property tag- SF. rfa (M_property Tag. Rfa در نوار Anotate بدین منظور طراحی شده و زمانی که تمامی اضلاع به انتخاب درآید وارد عمل می شود.
می توانید این دستور را به خطوطی که قبلاً ایجاد کرده اید اعمال کنید. به نوار Annotate رفته و دستور tag by cattgory را اجرا کنید بجای انتخاب یک خط property line به صورت مستقل زمانیکه اشاره گر موس روی یکی از خطوط قرار گرفت دکمه tab را بزنید تا تمامی خطوط تحت انتخاب درآید بعد کلیک کنید تا Area tag در محل مناسب قرار گیرد همانطور که در شکل ۳۸-۳ نمایش داده شده است. روی علامت سئوال واقع در بالای متن کلیک کرده تا نام خطوط را عوض کنید.

شکل ۳۸-۳
نمایش مشخصات توپوگرافی در جدول
همانطور که قبلا هم اشاره کردیم ابزارهای Revit برای طراحی سایت بدن معنا نیست که می تواند جایگزین مناسبی برای نرم افزارهای مهندسی civil باشد ما به شما آموزش دایدم که چگونه یک سطح توپوگرافی را به روش های مختلف ایجاد کنید. این روش هم یک روش سریع برای درک این مطلب بود که چه مقدار از مساحت زمین تحت اختیار ملک قرار می گیرد. این دقیقاً آن چیزی است که به نام cut/fill surface خوانده می شود.
یک روش ساده برای شرح دادن استفاده از cut/fill در ارتباط با ایجاد building pad می باشد که به صورت خودکار قسمتی از سطح توپوگرافی را برش می دهد. اجازه بدهید با انجام یک تمرین این مطلب را تفهیم کنیم:
۱- فایل c03-site-cut-fill.rvt را در سایت sybex.com/go/masteringrevit2011 بارگذاری کرده و آنرا باز کنید. در این فایل به این نکته توجه کنید که توپوگرافی ایجاد شده به فاز Exisiting تخصیص یافته است.
۲- در نوار view دکمه schedules/Quantites را زده و پنجره eidt sechedule را باز کنید.
۳- از فهرست موجود گزینه topography را انتخاب و به O.K کنید.
۴- در پانل filed از پنجره schedule properties گزینههای name, projected Area, Net cut/fill را انتخاب کرده و دکمه add را بزنید.
۵- دید cellar را از طریق project browser انتخاب کرده و عنصر building pad را مطابق به روشی که از قبل آموختید ایجاد نمایید بعد از ایجاد building pad و همسو شدن توپوگرافی با آن توجه داشته باشید که اندازه Net cut / fill در جدول توپوگرافی همچنان عدد صفر را نمایش می دهد علت آن اینست که ابزار GradedRegion باید بر روی سطح استفاده می شد تا این تغییر را در حجم، قسمت برش خورده محاسبه کند.
۶- در نوار view گزینه tile را بزنید تا صفحات به صورت ۴ تایی نمایش یابند پس به هر دو دید ۳D و جدول احاطه دارید.
۷- در نوار massing & site روی ابزار Graded Region کلیک کرده و بعد سطح توپوگرافی را انتخاب کنید. وقتی که پنجره Edit Graded Region dialog باز شد گزینه Create A New را انتخاب نمایید. این عمل باعث ایجاد هم پوشانی بین خطوط موجود روی پوسته می شود که به Revit اجازه می دهد تا تفاوت بین این ۲ را در جدول نمایش دهد.
۸- هنگامیکه پوسته را انتخاب می کنید مشاهده می کنید که ارقام موجود در جدول تغییر می کند تا تأثیر گودبرداری حاصل از ایجاد pad ساختمان بر روی خاک را نمایش دهد. توجه داشته باشید که این روش محاسبه شامل مواردی از قبیل خاکریزی در روند ساختمان سازی نمی باشد.
شما همچنین با جدول بندی کردن توپوگرافی کار ارائه اطلاعات مربوط به آن را آسان تر نموده اید. به آسانی پوسته را انتخاب کرده و عددی را در بخشی Name از پنجره properties palette وارد کنید. و نام پوسته اصلی را هم به Existing Grade تغییر داده و پوسته را در مکانی که buiding pad قرار دارد جاگذاری کنید. نام آنرا به pad & Area تغییر داده و جدول توپوگرافی را دوباره بازنگری کنید.
مترجم: ابولفضل نوایی

