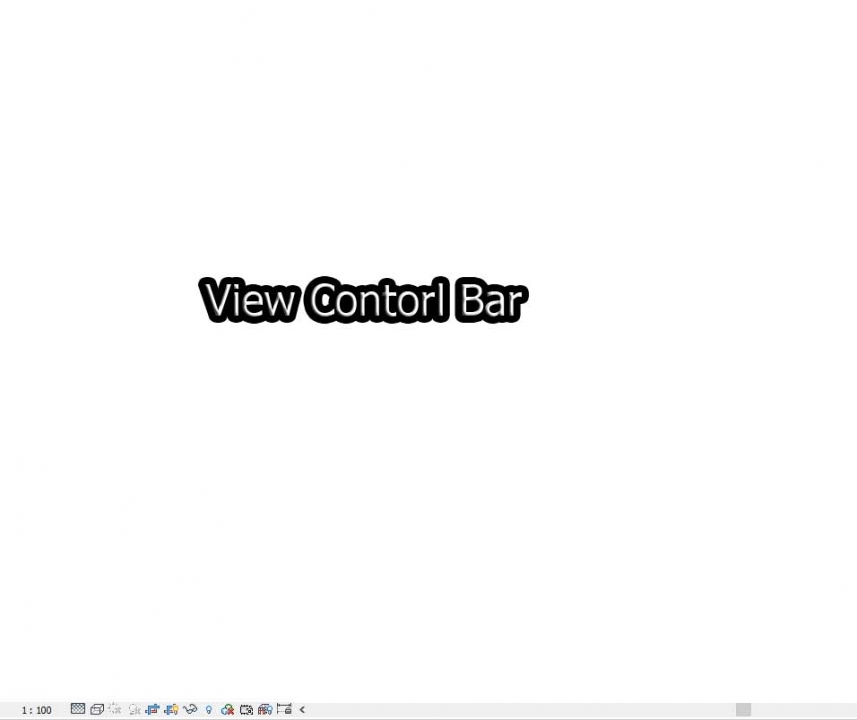آموزش نرم افزار
منوی View Contorl Bar در رویت Revit (قسمت دوم)
منوی View Contorl Bar در رویت Revit (قسمت دوم)
منوی View Contorl Bar ، در رویت منو های متعددی وجود دارد که کاربرد های مختلفی دارد یکی از این منوهای اصلی که در پروژه های مختلف کارایی بسیاری دارد منوی View Contorl Bar است این منو در پایین صفحه ی ترسیم رویت قرار دارد در این منو ابزار های متعددی مانند تغییر مقیاس یا نحوه ی نمایش عناصر تنظیمات تابشی خورشید و غیره …وجود دارد که به توضیح آن میپردازیم.در قسمت دوم این مقاله به توضیح ادامه ی ابزار های این منو میپردازیم.

۵: Shadows
با کیک بر روی این گزینه میتوانید با توجه به موقعیت خورشید امکان سایه اندازی را فعال کنید.
توجه داشته باشید که گزینه های Shadows و Sun Path را زمانی که به آن ها نیاز دارید فعال کنید زیرا فضای رم سیستم را اشغال کرده و موجب کندی نرم افزار میشود.
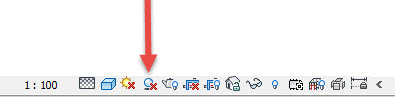
۶ : Show Rendring Dialog
پس انتخاب این گزینه پنجره ی مربوط به رندر گیری باز میشود که در آموزشی جدا به رندرگیر میپردازیم.
۷ : Crop View
پس از فعال کردن این گزینه طرح مورد نظر در صفحه ای که روی آن کار میکنید درمحدوده ی یک کادر از
پیش تنظیم شده قرار می گیرد. (برای نمایش این کادر گزینه ی Show Crop Regionرافعال کنید)
به این نکته توجه کنید که فقط عناصری از پروژه که در داخل کادر قرار می گیرند قابل مشاهده هستند.
اما کاربرد آن کجاست؟ به طور مثال برای خروجی گرفتن عکس , رندر PDFاز پروژه , محدوده ای خاص که مد نظرتان
است را می توانید با این ابزار تعیین کنید و قسمت های اضافی را مخفی کنید.

۸: Show/Hidden Crop Region
با فعال کردن این گزینه می توانید محدوده ی کادر مخفی کننده را
مشخص کنید برای این کار پس از کلیک بر روی کادر با جابجا کردن نقاط آبی رنگ
محدوده را میتوانید تنظیم کنید.
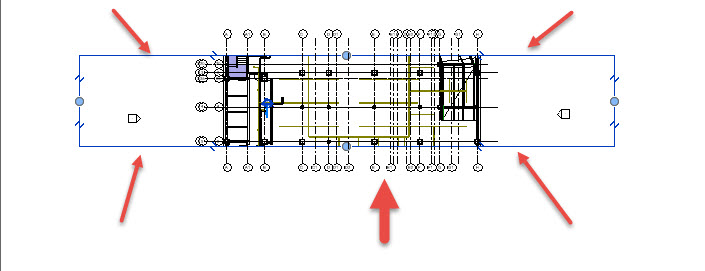
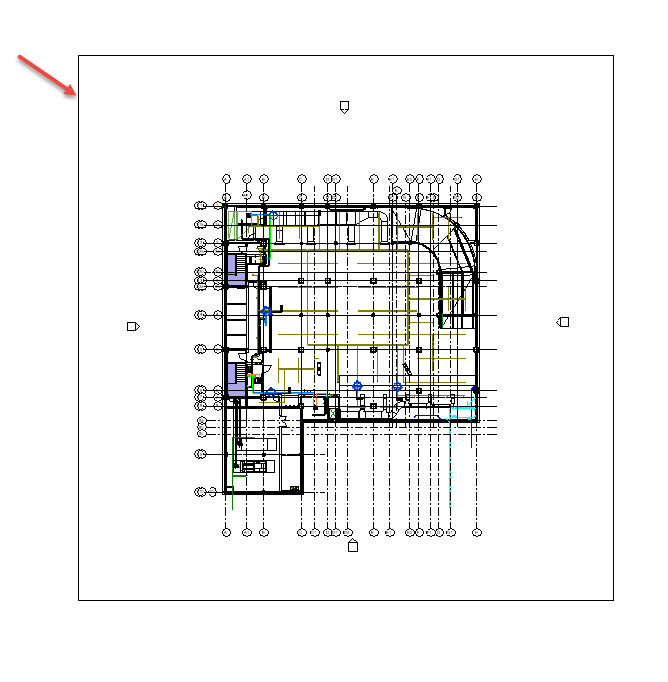
۹: Temporary Hide/Isolate
با استفاده از این قسمت میتوانید عناصر داخل پروژه ی خود را مخفی کنید .در آموزش مخفی سازی عناصر و کاربرد Filter در رویت به این موضوع پرداخته شده است.