آموزش نرم افزار
آموزش شیت بندی در رویت
چگونه در رویت شیت بندی کنیم ؟
در این مقاله به آموزش نحوه ایجاد شیت بندی جدید ، تنظیمات مربوط به ویرایش شیت و تنظیمات مربوط به وارد کردن جزئیات مورد نظر در نرم افزار Revit میپردازیم.
در ابتدا برای ایجاد شیت جدید در محیط رویت دو راه پیشنهاد میشود که هر کدام جداگانه توضیح داده خواهد شد.
روش اول : ابتدا از منوی View در قسمت sheet composition روی sheet کلیک نموده (تصویر۱)
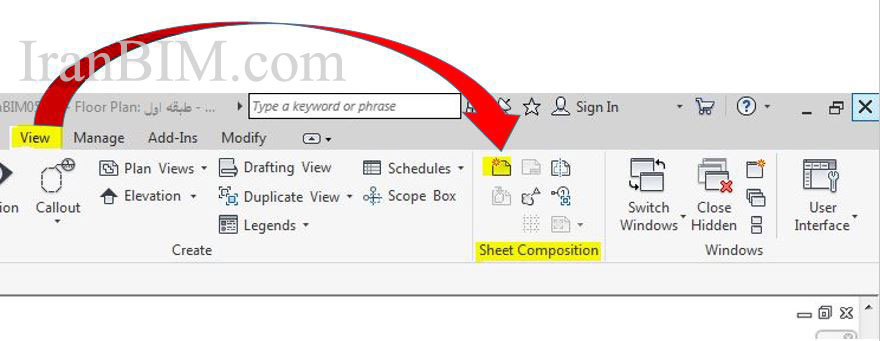
حالا در پنجره New sheet میتوانیم سایز شیت مورد نظر را انتخاب نموده ویا یک شیت آماده را از مسیر مورد نظر Load نماییم. (تصویر۲)
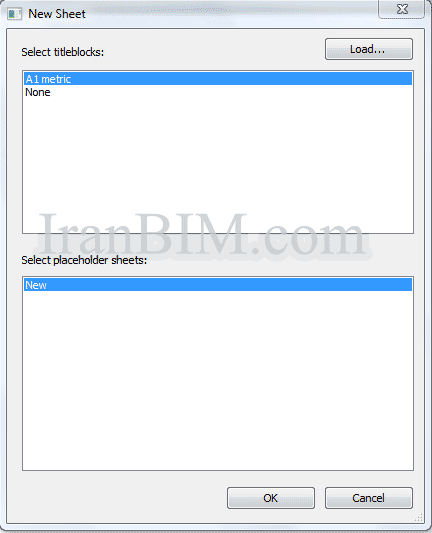
میتوانیم از شیت های پیش فرض موجود رویت استفاده کنیم و تغییرات لازم را اعمال نماییم ویک شیت دلخواه داشته باشیم
برای این منظور بعد از اینکه یه نمونه شیت باز کردیم ، روی آن کلیک نموده و بعد EDIT FAMILY را میزنیم . (تصویر۳)
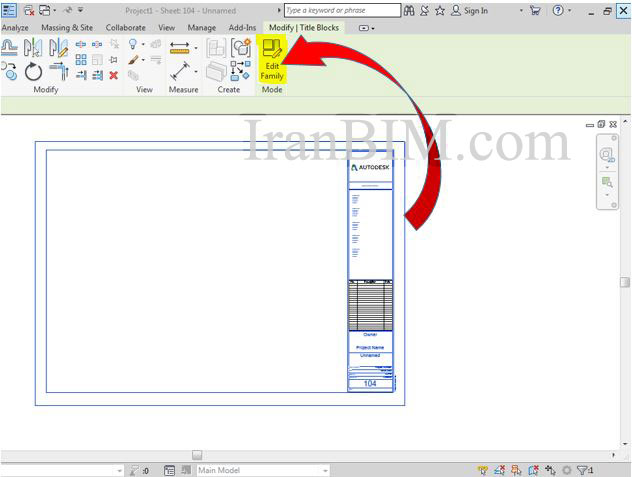
حالا میتوانیم تغییرات لازم را اعمال کنیم.مثلا تعداد سطرو ستون های تایتل را کم و زیاد کنیم ،اندازه کادر حاشیه شیت را تنظیم کنیم و یا آرم و لوگویی که میخواهیم را وارد کنیم … و در نهایت SEVEمیکنیم و در پروژه ای که به آن نیازداریم Load مینماییم.
روش دوم :
هم چنین برای ایجاد شیت جدید میتوانیم در پنجره project browser در قسمت (sheet ( all
کلیک راست نموده و روی New sheet کلیک نموده وشیت جدید باز شده آماده ویرایش میباشد . (تصویر۴)
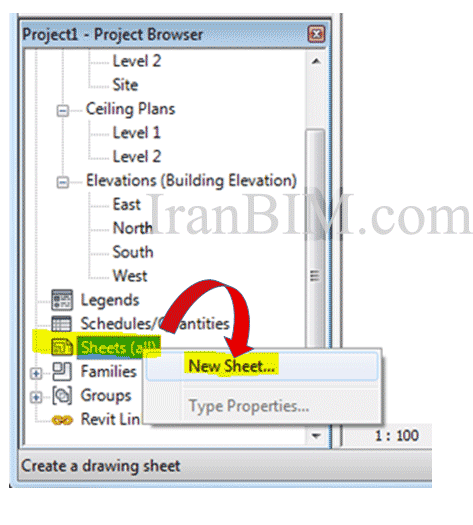
بعد از اینکه شیت جدید بازشده و از نظر قالب بندی تغییرات لازم روی آن اعمال شد ، حالا نوبت آن رسیده که مشخصات آن از جمله اسم وشماره نقشه و مقیاس و … را تعیین کنیم.
دو راه برای Rename کردن شیت پیشنهاد داده میشود :
۱ – در روش اول میتوانیم به پنجره Project Browser مراجعه نموده و روی علامت مثبت کنار Sheet کلیک کنیم.
حالا همه شیت های موجود را میتوانیم ببینیم . وقتی روی اسم شیت کلیک راست کنیم و Rename را بزنیم میتوانیم نام جدید برای شیت اعمال کنیم . (تصویر۵)
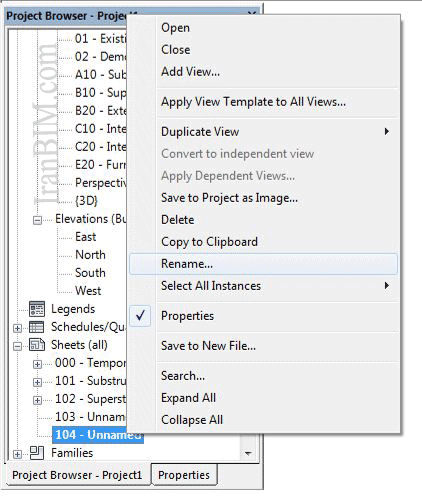
۲- در راه دوم برای تغییر اسم میتوانیم به خود شیت درصفحه مراجعه نموده ودر داخل تایتل در قسمت name روی اسم شیت کلیک کنیم ، حالا قسمت نام برای تایپ نام جدید فعال میشود… (تصویر۶)
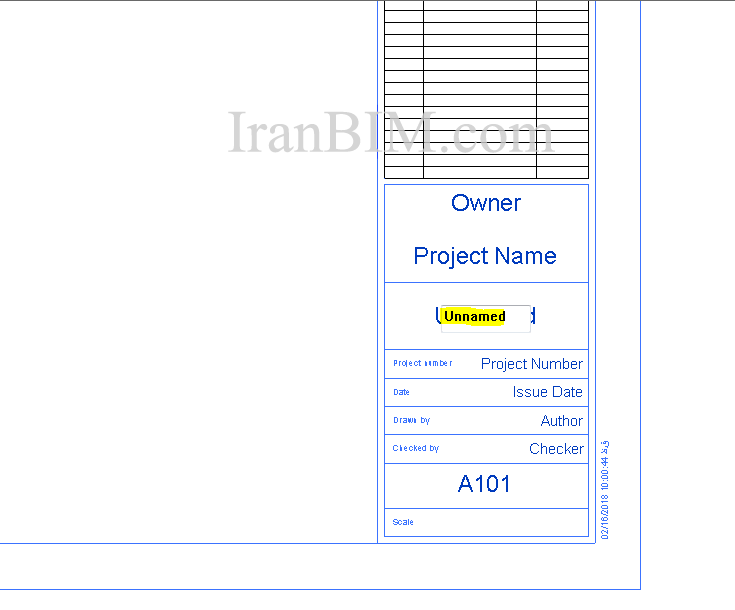
برای تغییر سایر مشخصات از جمله تاریخ ،شماره ،نام طراح و… هم مانند قبل تنها با کلیک بر روی بخش تعیین شده ، قسمت مورد نظر فعال شده وآماده ویرایش میباشد.
در قسمتی که شماره شیت را وارد میکنید باتوجه به اینکه موضوع این شیت مربوط به چه شاخه ای میشود در ابتدای شماره برگه از حروف A برای نقشه های معماری ،M برای نقشه های مکانیک،E برای برق و… استفاده نمایید. تصویر۷
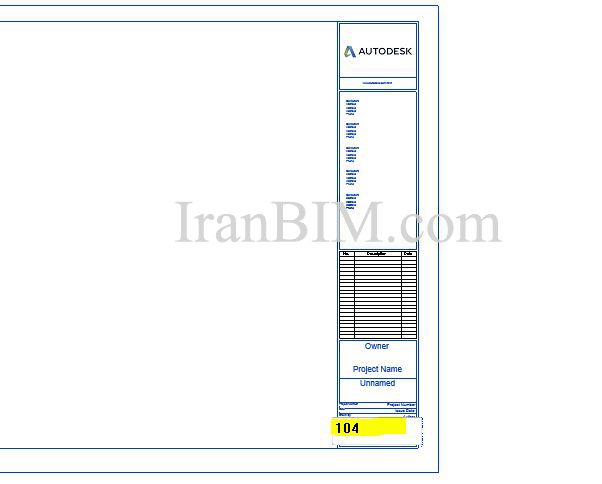
برای واردکردن آرم یا لوگوی مورد نظر خود کافیست شیت مورد نظر را انتخاب نموده ،سپس روی EDIT FAMILY کلیک نمایید حالا برای وارد کردن آرم مورد نظر روی منوی Insert کلیک نموده و سپس Image را میفشاریم (تصویر۸)
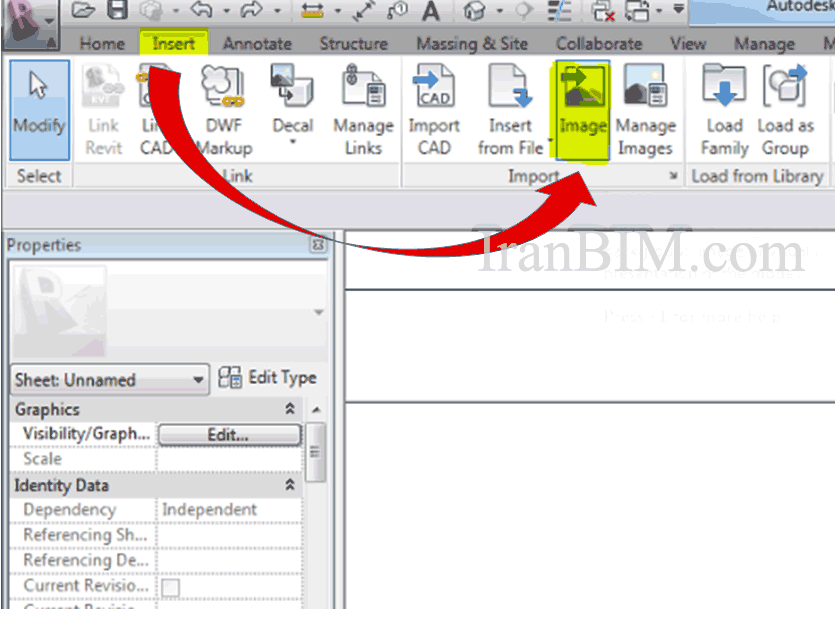
بعد از اینکه که تصویر وارد صفحه شد آن را در جای مورد نظر قرارداده وبعد روی Load in to project کلیک میکنیم تا در پروژه مورد نظر وارد شود. (تصویر۹)
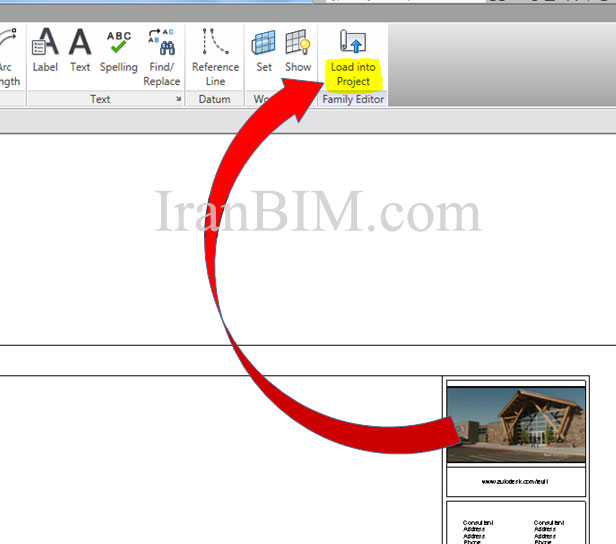
در آموزش بعدی از مجموعه شیت بندی در رویت ، نحوه وارد کردن اطلاعات و جزئیات به شیت وتنظیمات مربوط به هربخش به صورت جداگانه آموزش داده خواهد شد.
با ما همراه باشید.
نویسنده : زهرا عیسی بیگلو

زهرا عیسی بیگلو // مهندس معماری // طراح و مدلساز BIM / مدرس رویت مپ Revit MEP
