آموزش نرم افزار
آموزش نکته های نرم افزار NavisWorks (بخش دوم)
آموزش نکته های نرم افزار NavisWorks – نحوه انتخاب اعضای مدل شده و چگونگی نمایش آنها
ابتدا فایل مورد نظر را که از قبل با فرمت های NWC, NWD, NWF در نرم افزار NavisWorks ذخیره سازی کرده اید را از طریق دکمه Open باز کرده و زمانی که در تصویر به نمایش درآمد کار را شروع می کنیم.
نمایش فیلم شماره۴
نمایش فیلم شماره۷
تا کنون با مشکل انتخاب موردی عناصر مدل سازی شده در در نرم افزار NavisWorks برخورد داشته اید؟
نرم افزار ناویس ورکس ما را به سمت انتخاب موردی عناصر از طریق ابزار Selection Tree هدایت میکند. چرا که ما مدلسازی را در نرم افزارهای دیگر انجام داده اید و برای انتخاب موردی یا تکی هر عنصر مطمئنا دچار مشکل خواهید شد. اما توجه کنید همانطور که استفاده از ابزار Selection Tree می تواند مفید باشد، اگر از قبل به درستی و به تفکیک طبقه مدلسازی انجام نشده باشد کار با این ابزار هم تا حدودی سخت است.
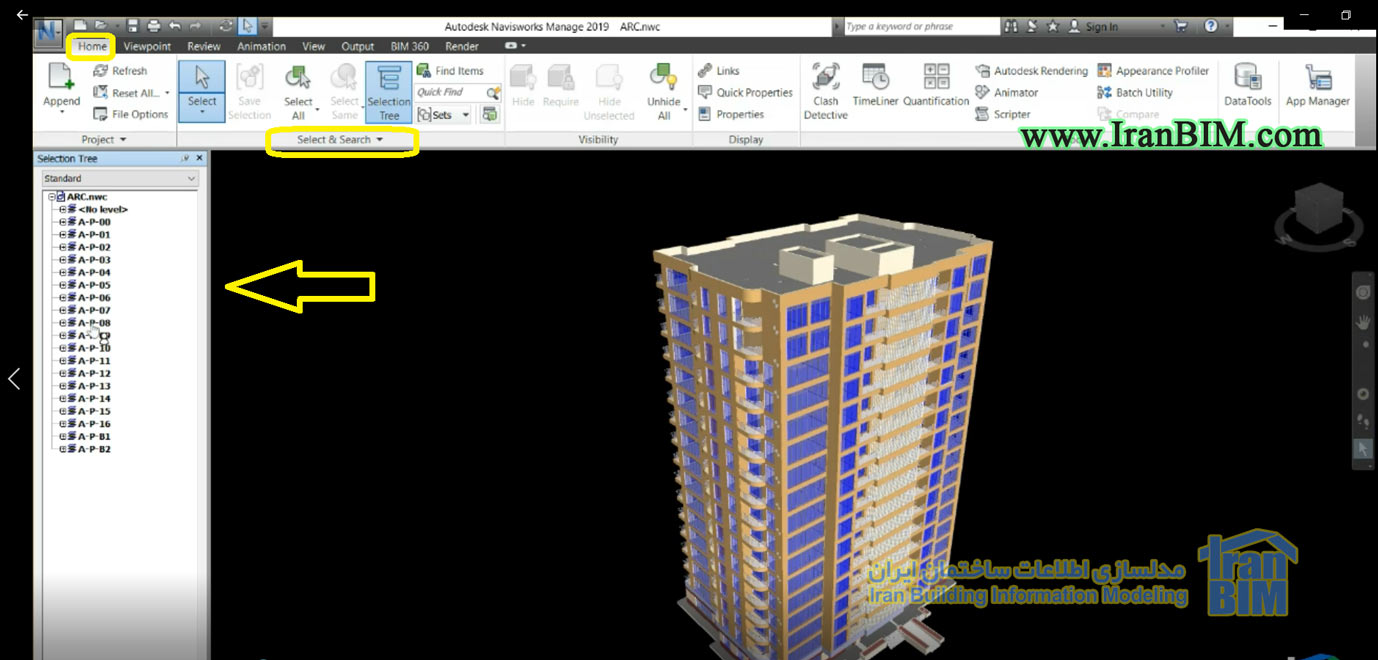
[av_promobox button=’yes’ label=’ مشاهده مطلب’ link=’manually,https://iranbim.com/software-training//learning-navis-1/’ link_target=’_blank’ color=’red’ custom_bg=’#444444′ custom_font=’#ffffff’ size=’large’ label_display=” icon_select=’yes’ icon=’ue826′ font=’entypo-fontello’ box_color=” box_custom_font=’#ffffff’ box_custom_bg=’#444444′ box_custom_border=’#333333′ av_uid=’av-qtf16s’ custom_class=” admin_preview_bg=”] پیشنهاد مطالعه :
آموزش نکته ای نرم افزار NavisWorks ناویس ورکس (بخش اول) – تغییر نمایش ظاهری مدل در صفحه نمایش
[/av_promobox]
به تب Home مراجعه کنید و از بخش Select & Search گزینه SelectionTree را انتخاب کنید تا پنجره مربوطه مشابه تصویر در گوشه سمت چپ تصویر نمایش داده شود. حال می توانید با باز کردن زیرشاخه های آن در طبقات مختلف جستجو کرده و نمونه مورد نظر را انتخاب کنید.
با انتخاب هر مورد در نرم افزار NavisWorks تصویر آن مدل به رنگ آبی درمی آید. البته می توانید اول نمونه را در صفحه نمایش انتخاب کنید و جایگاه آن را در Selection Tree ببینید.
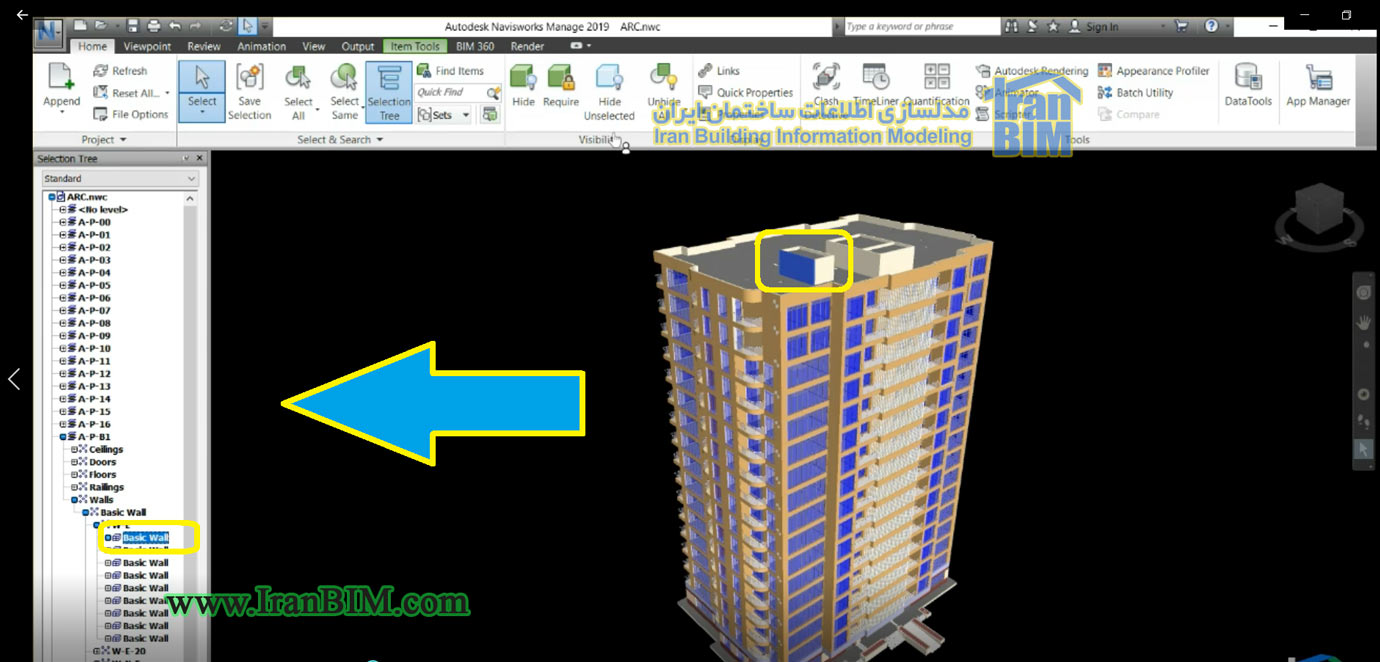
اگر عنصر انتخابی جزئی از اجزای داخلی ساختمان بود که امکان مشاهده آن از بیرون ساختمان نبود چه اتفاقی می افتد؟ برای این مورد هم راه حلی وجود دارد شما پس از انتخاب نمونه موردنظرتان از طریق پنجره Selection Tree به بخش Visibility در نوار ابزار بالای صفحه مراجعه کرده و روی دکمه Hide Unselected کلیک کنید تا تنها عضو انتخاب شده در تصویر نمایان شود . برای باز گرداندن مدل به حالت اول کافیست دکمه کناری ان با نام Unhide All را بزنید تا کل مدل دوباره در تصویر نمایان شود.
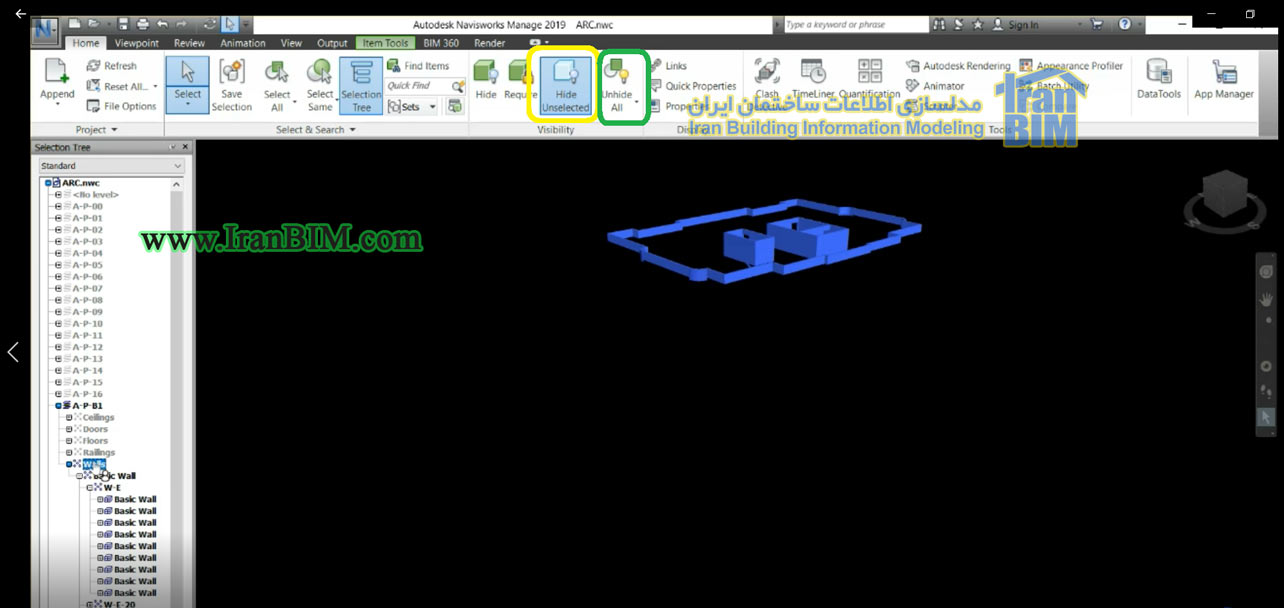
شما می توانید برای نمایش یک طبقه به صورت کامل از پنجره Selection Tree کل طبقه را به حالت انتخاب درآورده و بعد دکمه Hide Unselected را بفشارید. بدین ترتیب کل طبقه نمایش داده شده و با آسانی در اجزای داخلی آن حرکت کنیدو بررسی ها را انجام دهید. برای بستن پنجره Selection Tree کافیست روی ابزار مورد نظر با همین نام در پنل بالای تصویر کلیک کنید یا اینکه درکمه x را در بالای پنجره بفشارید تا پنجره Selection Tree از گوشه تصویر محو شود.
نمایش فیلم شماره ۵
ادامه دارد..
[av_promobox button=’yes’ label=’ مشاهده مطلب’ link=’manually,https://iranbim.com/software-training//navis-3/’ link_target=’_blank’ color=’red’ custom_bg=’#444444′ custom_font=’#ffffff’ size=’large’ label_display=” icon_select=’yes’ icon=’ue826′ font=’entypo-fontello’ box_color=” box_custom_font=’#ffffff’ box_custom_bg=’#444444′ box_custom_border=’#333333′ av_uid=’av-qtf16s’ custom_class=” admin_preview_bg=”] پیشنهاد مطالعه :
آموزش نکته ای نرم افزار NavisWorks ناویس ورکس (بخش سوم) – نحوه نمایش و تقسیم صفحه نمایش به چند بخش
[/av_promobox]
برچسب: نکته های ناویس ورکس – نرم افزار ناویس ورکس- چگونه از Selection Tree استفاده کنیم-چگونه عناصر را Hide کنید-نقش Hide در ناویس ورکس – آموزش نکته ای نرم افزار ناویس ورکس-
نویسنده: شیدا یوسفی

پایه یک طراحی، نظارت و اجرا
اولین نویسنده کتب آموزش نرم افزارهای BIM در کشور
تدریس نرم افزارهای پایه BIM , و تخصصی معماری و
دارنده گواهینامه بین المللی از شرکت اتودسک

